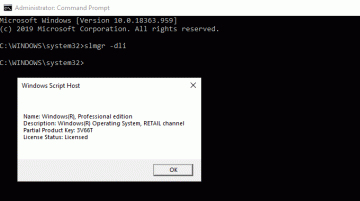Skoraj vsi sodobni procesorji so večjedrni. Sodobne različice sistema Windows imajo podporo za večprocesorske procesorje in vsa jedra na njih so privzeto aktivna.
Vsebina:
- Poiščite število razpoložljivih procesorjev in jeder v sistemu Windows
- Kako omogočiti vsa jedra v sistemu Windows
- Kako omejiti aplikacijo na določena jedra v sistemu Windows (afiniteta procesorja)
- Spremenite število jeder, uporabljenih pri zagonu sistema Windows
Windows ima strogo omejitev največjega števila podprtih fizičnih procesorjev in jeder (logičnih procesorjev), odvisno od različice in izdaje:
- Windows 10 x86 (Enterprise Pro, Home) — do 2 CPU-ja in 32 logičnih procesorjev (upoštevajo se fizična in Hyper-Threading virtualna jedra)
- Windows 10/11 x64 — do 2 procesorja in 256 logičnih procesorjev
- Windows Server 2022/2019/2016/2012R2 – do 64 fizičnih procesorjev s 640 logičnimi jedri
- Windows Server 2008 R2 – 256 logičnih jeder
Poiščite število razpoložljivih procesorjev in jeder v sistemu Windows
Z upraviteljem opravil lahko preverite število fizičnih procesorjev, jeder in logičnih procesorjev, ki so na voljo v sistemu Windows.
- Teči
taskmgr.exein pojdite na Izvedba zavihek. - Izberite procesor zavihek;
- Videli boste število razpoložljivih procesorjev (vtičnice), fizičnih jeder (24 jeder) in logičnih procesorjev.
Logični procesorji prikazujejo število logičnih jeder, ki so na voljo, ko je v računalniku omogočen HyperThreading.

Upravitelj naprav (devmgmt.msc) prikazuje tudi število razpoložljivih logičnih procesorjev.

Podatke o fizičnih procesorjih in številu jeder na njih najdete tudi v razdelku Procesor msinfo32.exe orodje:
Processor Intel(R) Xeon(R) CPU E5-2673 v3 @ 2.40GHz, 2394 Mhz, 12 Core(s), 24 Logical Processor(s) Processor Intel(R) Xeon(R) CPU E5-2673 v3 @ 2.40GHz, 2394 Mhz, 12 Core(s), 24 Logical Processor(s)

S PowerShell lahko vidite, koliko jeder in logičnih procesorjev je na voljo:
Get-WmiObject -class Win32_processor | ft NumberOfCores, NumberOfLogicalProcessors
NumberOfCores NumberOfLogicalProcessors. 12 24.

Posebna spremenljivka okolja Windows vsebuje tudi podatke o številki logičnega procesorja:
echo %NUMBER_OF_PROCESSORS%

Kako omogočiti vsa jedra v sistemu Windows
Če v sistemu Windows niso na voljo vsa jedra procesorja, preverite, ali so omogočena v nastavitvah BIOS/UEFI. Tukaj sta lahko dve možnosti:
- HyperThreading – omogoča uporabo obeh logičnih procesorjev fizičnega CPU jedra
- Aktivna procesorska jedra – možnost za omogočanje ali onemogočanje števila jeder.
Znova zaženite Windows in vnesite nastavitve BIOS-a (običajno z F2, Del, F10, oz F1 ključi).
Določena imena možnosti in razpoložljivost se razlikujejo glede na vašo različico BIOS-a in model CPE. V mojem primeru so vse možnosti procesorja v razdelku Konfiguracija procesorja:
- Hyper-Threading VSE:
Enabled - Aktivna procesorska jedra:
All

Te nastavitve se lahko nahajajo v razdelkih Advanced ali Extreme Tweaker in se imenujejo Možnosti procesorja, AMD Core Select, Processor Core, Active Processor Cores, Core Multi-Processing, CPU Cores itd.
Kako omejiti aplikacijo na določena jedra v sistemu Windows (afiniteta procesorja)
V sistemu Windows lahko aplikacijo konfigurirate tako, da se izvaja samo na enem ali določenih jedrih CPU. Privzeto lahko aplikacija Windows deluje v katerem koli jedru.
Lahko uporabite Afiniteta procesorja funkcija za vezavo programa na določena jedra. To je morda potrebno, če želite omejiti uporabo procesorja programa ali ga zagnati v enem jedru (to je morda potrebno za zagon podedovanih aplikacij, ki ne delujejo pravilno v večjedrnih računalnikih).
V upravitelju opravil lahko spremenite osnovno afiniteto delujoče aplikacije:
- Odprite Podrobnosti zavihek;
- Poiščite in z desno miškino tipko kliknite svoj proces aplikacije. Izberite Nastavite afiniteto;

- Označite fizična jedra, ki jim je dovoljeno izvajanje navodil aplikacije.

Aplikacijo je mogoče zagnati samo v enem jedru z uporabo ukaznega poziva. V tem primeru bom aplikacijo omejil na CPE0.
cmd.exe /c start /affinity 1 "C:\MyApp\myappname.exe"
Spremenite število jeder, uporabljenih pri zagonu sistema Windows
Windows za zagon vedno uporablja samo eno jedro. Pri zagonu sistema Windows lahko dovolite uporabo vseh jeder s pomočjo sistemske konfiguracije:
- Odprto
msconfig; - Kliknite na Zagon zavihek in izberite svoj vnos;
- Kliknite Napredne možnosti;
- Izberite Število procesorjev možnost v naprednih možnostih BOOT;
- Izberite število logičnih procesorjev (niti), ki jih je mogoče uporabiti med postopkom zagona.
 .
.
Vaš Windows se ne bo zagnal hitreje, če povečate število procesorjev, ki so na voljo ob zagonu. Poleg tega lahko ta možnost v nekaterih primerih povzroči težave pri zagonu sistema Windows, zlasti če je omogočena možnost zaklepanja PCI (napaka pri zagonu BAD SYSTEM CONFIG INFO). Zato običajno ni priporočljivo omogočiti in konfigurirati te možnosti.