Vsi smo hvaležni, da niso več dnevi, ko je bilo. Zdelo se je, da morate vsakih šest mesecev znova namestiti Windows. Še vedno obstajajo. časih, ko moramo iti na zadnjo možnost. Včasih pač moraš. opusti vse in začni znova.
Kdaj moram znova namestiti Windows?
Manjše in večje težave z operacijskim sistemom Windows lahko storite na več načinov. Pripomoček Check Disk (CHKDSK) je odličen za odpravljanje težav z datotečnim sistemom zaradi slabih sektorjev na trdih diskih. Lahko vam pokažemo, kako odpravite napake datotečnega sistema v sistemu Windows s CHKDSK.
Kazalo
Orodja za preverjanje sistemskih datotek (SFC) in servisiranje in upravljanje slik za razmestitev (DISM) lahko poiščejo in odpravijo številne težave z operacijskim sistemom Windows.

SFC je odličen za iskanje in popravilo sistemskih datotek v sistemu Windows, medtem ko lahko DISM opravi temeljitejše preverjanje in popravilo sistema Windows z viri iz Microsoftove storitve Windows Update. Imamo cel članek o tem kako uporabljati SFC in DISM. Najprej preizkusite te stvari.
Če tega ne storite in ste prepričani, da je težava. ni težava s strojno opremo, je morda čas, da začnete znova. OPOZORILO: smo. govori o brisanju vseh datotek in programov ter o ponovnem zagonu. Naredite. varnostno kopirajte datoteke na zunanji pogon ali v storitev za shranjevanje v oblaku.
Trije načini za čisto ponovno namestitev sistema Windows
Čisto ponovno namestitev lahko izvedete na tri načine. Windows. Osredotočili se bomo na Windows 10. Če uporabljate Windows 8.1 ali. prej sta prva dva za vas.
- Ponastavite iz nastavitev sistema Windows.
- Znova namestite tako, da znova zaženete namestitveni medij. kot DVD ali zagonski pogon USB.
- Znova namestite v notranjosti sistema Windows z. namestitveni medij.
Ponastavite ta računalnik za čisto namestitev
To bi morala biti vaša prva možnost, ko poskušate v celoti. obrišite računalnik in znova namestite Windows 10. Preprosto je, ne zahteva. DVD ali pogon USB in sploh ne zahteva vnosa licence za Windows. ključ.
V Za iskanje vnesite tukaj vrstica, začnite tipkati Nastavitve. Ko se prikaže pripomoček za nastavitve, ga kliknite, da ga zaženete.

V oknu z nastavitvami se pomaknite navzdol in kliknite Posodobitev in varnost.

V oknu Posodobitev in nastavitve na levi strani kliknite na Okrevanje. Ko je v oknu za obnovitev, kliknite na Začeti gumb.

Če želite izbrisati vse iz računalnika, kliknite na Odstranite vse možnost.

Priprava stvari lahko traja nekaj minut. Nato vam bo povedal, da je trenutna nastavitev na Samo odstranite svoje datoteke. To je hitrejše, vendar manj varno. Gremo na popolno brisanje, zato to ni dovolj. Kliknite na Spremenite nastavitve.

V tem oknu kliknite na Izklopljeno za dostop do možnosti brisanja podatkov. Kliknite Potrdite.
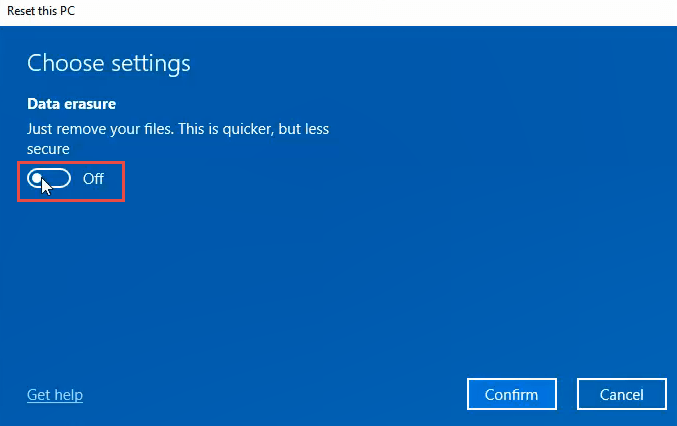
Po nekaj sekundah boste videli Ta računalnik je pripravljen za ponastavitev okno. Če ste prepričani, da želite to narediti, kliknite Ponastaviti.
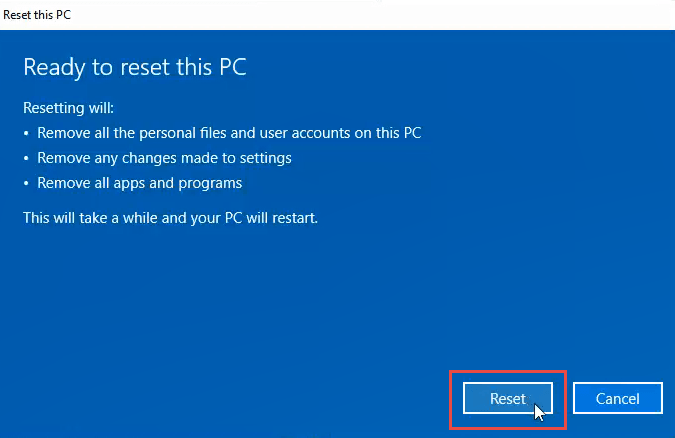
Pripravil se bo na ponastavitev. Ta del lahko traja nekaj minut. Med preskusom je trajalo približno 15 minut. Nato se računalnik znova zažene.
Ko se računalnik znova zažene, boste videli logotip sistema Windows in Prosim počakaj. Potem lahko zaslon za nekaj minut postane črn. Bodi potrpežljiv.

Logotip sistema Windows se bo vrnil in pod njim se bo glasilo Ponastavitev tega računalnika. Začel se bo šteti v odstotkih dokončanosti. To lahko traja od nekaj minut do ene ure ali več, odvisno od računalnika. Ko je dokončan, lahko znova zaženete nastavitev sistema Windows.

Znova namestite Windows z DVD -ja ali zagonskega pogona USB
Imeti morate DVD z operacijskim sistemom Windows, ki ste ga dobili z računalnikom ali ki ste ga kupili sami, ali zagonski pogon USB z operacijskim sistemom Windows. Številni proizvajalci prenosnih računalnikov in računalnikov imajo v namestitev sistema Windows vgrajene pripomočke, ki vam pomagajo ustvariti te obnovitvene pogone.
Če tega niste storili, ko ste dobili računalnik, je zdaj čas, da to storite. Najboljši način je uporaba uradne proizvajalčeve namestitve sistema Windows, saj bo vsebovala vse gonilnike strojne opreme, ki so značilni za znamko in model vašega računalnika.
Če to ni možnost, lahko prenesite uradni ISO sistema Windows 10 uporabljati Orodje za ustvarjanje programa Windows Media ali samo vaš spletni brskalnik. Prav tako vam lahko pokažemo, kje dobiti Windows 8.1 ali 7 ISO. Boste morali poiščite ključ izdelka Windows.
Orodje Windows Media Creation vas bo vodilo skozi. ustvarjanje zagonskega pogona USB ali DVD -ja. Presenetljivo je preprosto, vendar lahko. vzemi si cas.
Nato morate računalnik zagnati z DVD -ja ali pogona USB. Morda boste potrebovali za dostop do BIOS -a računalnika in spreminjanje vrstnega reda zagona. Najverjetneje se bo najprej zagnal s trdega diska. Znova zaženite računalnik in sledite spodnjim korakom.
Ko se računalnik zažene, vam bo predstavljen čarovnik za namestitev sistema Windows, ki vas bo popeljal skozi postopek.

Če želite to narediti na način, ki briše pogon, pojdite, dokler ne pridete do točke, kjer vas bodo vprašali, Kakšno vrsto namestitve želite? Na tej točki izberite Po meri: Namestite samo Windows (napredno).

Morda vas bodo vprašali, kam želite namestiti Windows. Običajno bo to primarni pogon. Izberite to in kliknite Naslednji.

Namestitev se bo nadaljevala. Najprej boste nekaj minut videli zaslon, kot je spodaj. Nato se bo računalnik znova zagnal in prikazal se bo črn zaslon z modro ikono sistema Windows. Šel bo skozi več stopenj, od vas ne bo zahteval vašega vložka.
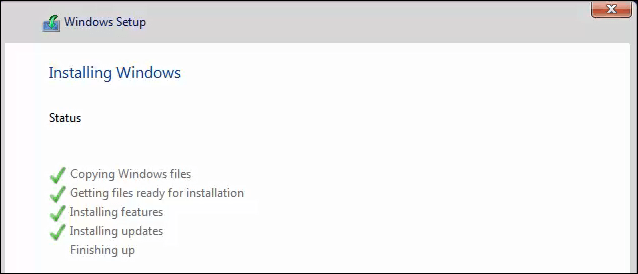
Sčasoma boste videli modri zaslon za namestitev z vrtljivim krogom in besedami Samo trenutek… Skoraj ste že tam. To bo trajalo nekaj minut in prešlo bo še nekaj besedila.

Zdaj boste v fazi nastavitve sistema Windows. Nadaljujte s tem, da nastavite Windows in pripravljeni ste.

Znova namestite Windows s svojega namestitvenega medija, znotraj programa Windows
Ta metoda je zadnja možnost. The Ponastavi ta računalnik metoda je lažja in hitrejša. To za vas morda ni možnost, zato pojdimo. o tem, kako znova namestiti Windows iz trenutnega sistema Windows. namestitev. Ena od prednosti te metode je, da vam tega ne bi bilo treba. vnesite ključ izdelka Windows, da bo deloval.
Vstavite namestitveni medij sistema Windows. Pomaknite se do nje v Raziskovalec datotek in ga odprite. Nato poiščite namestitveni medij sistema Windows. Odprite ga in poiščite nastaviti aplikacijo in jo dvokliknite.

The Nadzor uporabniškega računa Odpre se okno (UAC), ki vas vpraša, ali želite, da vsa ta aplikacija spremeni to napravo. Kliknite Da.

Odprlo se bo majhno okno z logotipom sistema Windows in nadaljevalo z besedami, da se pripravlja. Štelo bo odstotek pripravljenosti.
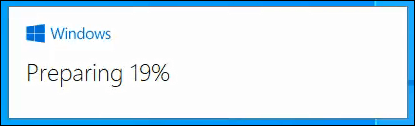
Nato, Namestitev sistema Windows 10 odpre se okno. Bere se Namestite Windows 10 in da bo po spletu prejemal posodobitve. Če želite, lahko kliknete Spremenite način prenosa posodobitev iz programa Windows Setup. Za naše namene kliknite na Naslednji gumb.

Lahko gre hitro skozi nekaj zaslonov, na primer Pridobivanje posodobitev, Znova zaženite namestitev sistema Windows 10, Preverjanje računalnika, Pripravljamo nekaj stvari, nato pa se ustavite na Veljavna obvestila in licenčni pogoji zaslon. Preberite in kliknite Sprejmi.

Hitro bo šel skozi še nekaj zaslonov, kot je npr Izberite, kaj želite obdržati, Prepričajte se, da ste pripravljeni za namestitev, in potem bo ostalo Pridobivanje posodobitev nekaj minut šteje opravljen odstotek. To lahko traja nekaj časa.

Nato se bo začelo Poskrbite, da bo v računalniku dovolj prostora, nato pa prispete do Pripravljen za namestitev zaslon. Lahko reče, da bo Hranite osebne datoteke in aplikacije. Samo kliknite na Spremenite, kaj hranite pod tem.

Na voljo bodo tri možnosti: Ohrani osebne datoteke in aplikacije, Ohrani samo osebne datoteke in Nič. Če želite čisto brisanje, kliknite Nič nato kliknite Naslednji.

Nato bo hitro šel skozi nekatere zaslone kot prej, nato pa boste videli veliko modro Namestitev sistema Windows 10 zaslon. Opozarja, da se bo računalnik večkrat znova zagnal in da bo trajalo nekaj časa. Čez nekaj časa se bo računalnik znova zagnal.

Videli boste zaslon za prijavo in sporočilo Priprava sistema Windows. Ne izklapljajte računalnika. To bo trajalo nekaj minut. Vaš zaslon lahko postane črn. Bodi potrpežljiv.
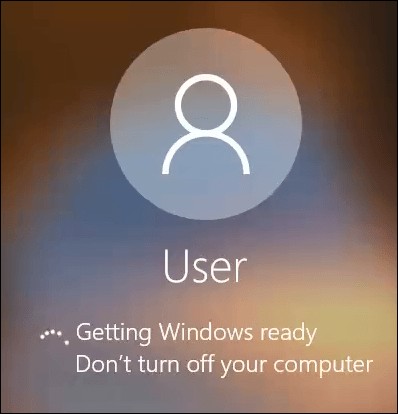
Sčasoma boste prebrali celoten modri zaslon Namestitev sistema Windows 0% Ne izklopite računalnika. To bo trajalo nekaj časa. Vaš računalnik se bo večkrat znova zagnal. Ja, traja kar nekaj časa. Naš preizkus je trajal več kot eno uro.

Na koncu se bo računalnik znova zagnal in znova bi morali biti v oknu za prijavo. Prijavite se in nadaljujte z nastavitvijo sistema Windows.
Dobrodošli v namestitvi Fresh Windows
To so trije načini, na katere lahko namestite Windows na način, ki popolnoma izbriše vse v vašem računalniku. To je nov začetek. Ne pozabite, če želite dostopati do katere koli od starih datotek, jih raje varnostno kopirajte v storitev v oblaku ali na zunanji trdi disk. Uživajte v novi namestitvi sistema Windows.
Dobrodošli na Help Desk Geek- blogu, polnem tehničnih nasvetov zaupanja vrednih tehničnih strokovnjakov. Imamo na tisoče člankov in vodnikov, ki vam pomagajo odpraviti katero koli težavo. Naši članki so bili od objave leta 2008 prebrani več kot 150 milijonov krat.
Sovražimo tudi neželeno pošto, kadar koli se odjavite.


