Če imate nalogo izračunati povprečje za skupino števil, lahko to storite v samo nekaj minutah z uporabo programa Microsoft Excel. S funkcijo AVERAGE lahko s preprosto formulo poiščete aritmetično sredino, ki je povprečje.
Pokazali vam bomo več primerov, kako lahko to storite s funkcijo AVERAGE. Te lahko sprejmejo skoraj vse nabor podatkov in vam bo pomagal pri analizi podatkov.
Kazalo

Kaj je Mean?
Srednja vrednost je statistični izraz, ki se uporablja za razlago niza števil in ima tri oblike. Izračunate lahko aritmetično sredino, geometrično sredino ali harmonično sredino.
V tej vadnici bomo razložili, kako izračunati aritmetična sredina ki je v matematiki znana kot povprečje.
Če želite doseči rezultat, morate seštejte svojo skupino vrednot in rezultat delite s številom vrednosti. Kot primer lahko uporabite te enačbe, da poiščete povprečje ali srednjo vrednost za številke 2, 4, 6 in 8:
=(2+4+6+8)/4.
=20/4.
=5.
Kot lahko vidite, najprej dodate 2, 4, 6 in 8, da dobite skupno 20. Nato to vsoto delite s 4, kar je število vrednosti, ki ste jih pravkar sešteli. To vam daje povprečje 5.
O funkciji AVERAGE.
V Excelu je upoštevana funkcija AVERAGE funkcijo povzetka, in vam omogoča, da poiščete povprečje za niz vrednosti.
Sintaksa formule je »AVERAGE(vrednost1, vrednost2,…)«, kjer je potreben prvi argument. Kot argumente lahko vključite do 255 številk, sklicev na celice ali obsegov.
Imate tudi možnost, da v formulo vključite kombinacijo števil, referenc ali obsegov.
Pri uporabi funkcije AVERAGE morate upoštevati, da prazne celice niso enake celicam z ničlami. Da bi se izognili popačenju rezultata vaše formule, vnesite ničle v vse prazne celice, če je predvidena vrednost nič.
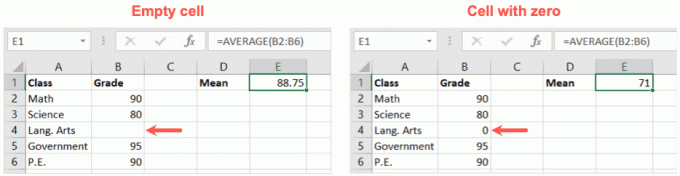
Besedilne vrednosti vam lahko dajo tudi napačne rezultate, zato se prepričajte, da le uporabite številske vrednosti v celicah, navedenih v formuli. Kot alternativo si lahko ogledate Funkcija AVERAGEA v Excelu.
Oglejmo si nekaj primerov za izračun povprečja s funkcijo AVERAGE v Excelu.
Za povprečenje števil uporabite gumb za vsoto.
Eden najpreprostejših načinov za vnos formule za funkcijo AVERAGE je uporaba preprostega gumba. Excel je dovolj pameten, da prepozna številke, ki jih želite uporabiti, in vam omogoča hiter izračun srednje vrednosti.
- Izberite celico, kjer želite povprečje (povprečje).
- Pojdi na domov zavihek in odprite vsota spustni seznam v Urejanje del traku.
- Izberite Povprečje s seznama.
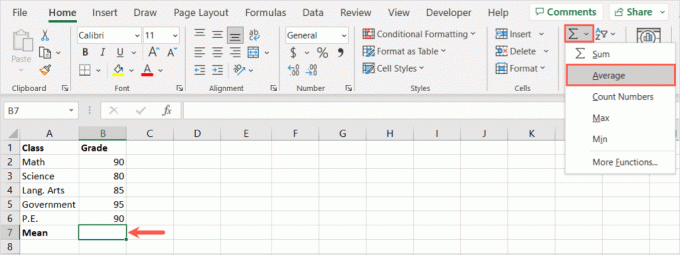
- V celici se bo pojavila formula s tem, kar Excel meni, da želite izračunati.

- Če je to pravilno, uporabite Vnesite oz Vrnitev da sprejmete formulo in si ogledate svoj rezultat.
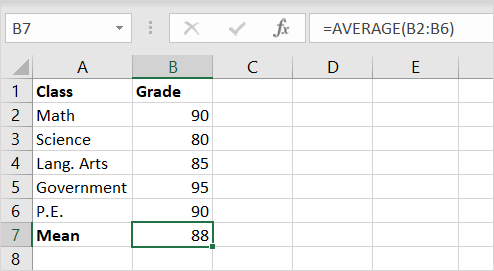
Če predlagana formula ni pravilna, jo lahko prilagodite z eno od spodnjih možnosti.
Ustvarite formulo s funkcijo AVERAGE.
Z uporabo prej opisane sintakse lahko ročno ustvarite formulo za funkcijo AVERAGE za števila, sklice, obsege in kombinacije.
Ustvarite formulo za številke.
Če želite vnesti številke, za katere želite povprečje, jih preprosto vnesite v formulo kot argumente. Pazite, da številke ločite z vejicami.
S to formulo bomo dobili povprečje za številke 10, 20, 30 in 40:
=POVPREČNO(10,20,30,40)
Uporaba Vnesite oz Vrnitev da prejmete rezultat v celici s formulo, ki je v tem primeru 25.
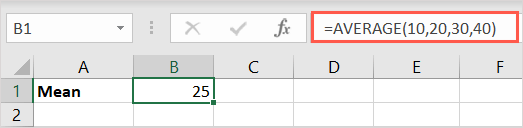
Ustvarite formulo s sklici na celice.
Če želite pridobiti povprečje za vrednosti v celicah, lahko izberete celice ali vnesete reference celic v formuli.
Tukaj bomo dobili povprečje za celice B2, B4, B6 in B8 s to formulo, ki ji sledi Vnesite oz Vrnitev:
=POVPREČNO(B2,B4,B6,B8)
Vnesete lahko enačaj, funkcijo in začetni oklepaj. Nato preprosto izberite vsako celico, da jo postavite v formulo, in dodajte zaključni oklepaj. Lahko pa vnesete sklice na celice z vejico med njimi.

Spet boste takoj videli svoj rezultat v celici, ki vsebuje formulo.

Ustvarite formulo za obsege celic.
Morda želite povprečje za obseg celic ali skupin obsegov. To lahko storite tako, da izberete ali vnesete obsege, ločene z vejicami.
Z naslednjo formulo lahko izračunate povprečje za celice B2 do D6:
=POVPREČJE(B2:B6)
Tukaj lahko vnesete znak enačaja, funkcijo in začetni oklepaj, nato preprosto izberete obseg celic, da ga postavite v formulo. Še enkrat, če želite, lahko obseg vnesete ročno.
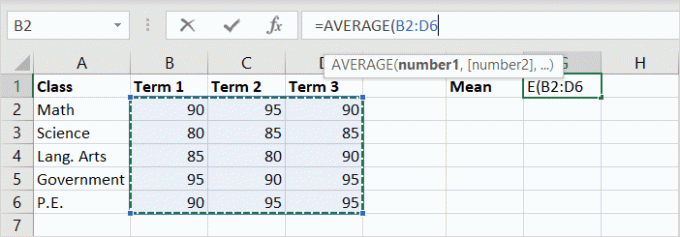
Nato boste prejeli rezultat.

S to naslednjo formulo lahko izračunate povprečje za obsege celic od B2 do B6 in od D2 do D6:
=POVPREČJE(B2:B6,D2:D6)
Nato boste prejeli rezultat v celici s formulo.
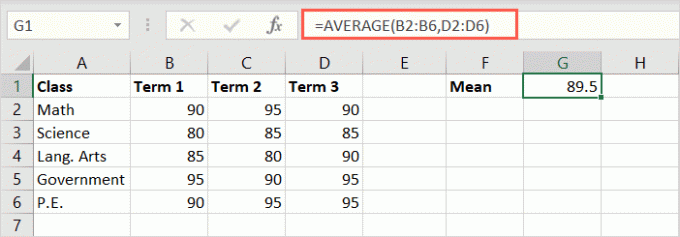
Ustvarite formulo za kombinacijo vrednosti.
Za zadnji primer boste morda želeli izračunati povprečje za kombinacijo obsegov, celic in števil.
Tukaj bomo našli povprečje celic od B2 do B6, C2 in D2 ter številki 10 in 15 s to formulo:
=POVPREČJE(B2:B6,C2,D2,10,15)
Tako kot zgornje formule lahko uporabite kombinacijo izbiranja celic in vnašanja številk.
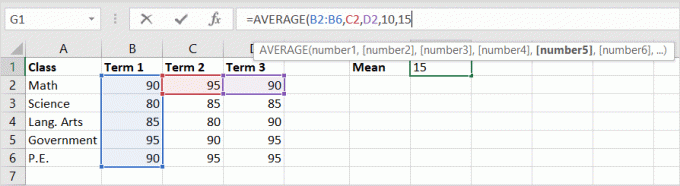
Dodajte zaključni oklepaj, uporabite Vnesite oz Vrnitev da uporabite formulo in si nato ogledate rezultat.
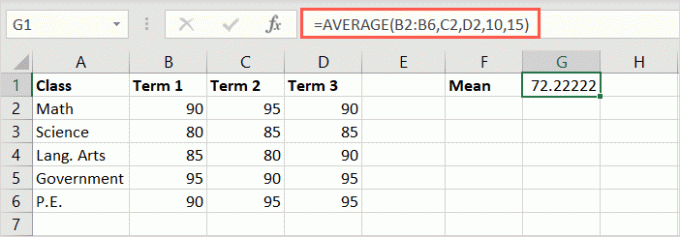
Oglejte si povprečje na prvi pogled.
Še en Excelov nasvet vreden omembe je idealen, če želite najti povprečje, vendar ne nujno umestiti povprečne formule in rezultata v vašo preglednico. Izberete lahko celice, ki jih želite izračunati, in pogledate navzdol v vrstico stanja za povprečje.
Najprej se prepričajte, da imate omogočen izračun. Z desno miškino tipko kliknite vrstico stanja (pod vrstico z zavihki) in to potrdite Povprečje je preverjeno.
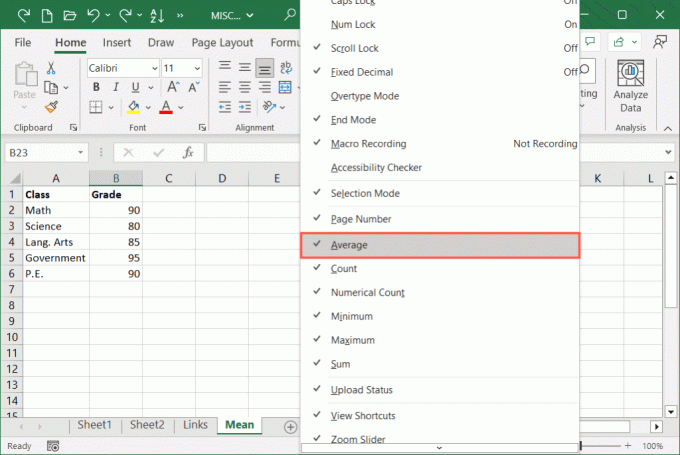
Nato preprosto izberite celice, za katere želite izračunati povprečje, in poiščite rezultat v vrstici stanja.
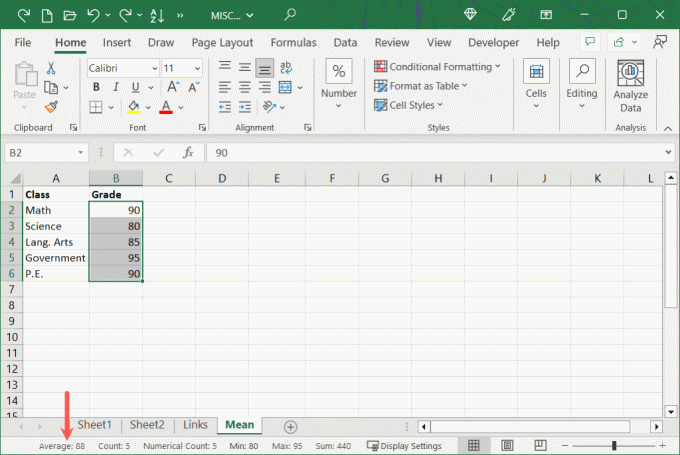
Ko morate v Excelu najti povprečje, reši stvar funkcija AVERAGE. Ni vam treba izkopati svojega kalkulatorja, samo uporabite enega od teh načinov, da dobite rezultat, ki ga potrebujete.
Za povezane vadnice si oglejte kako uporabljati funkcijo AVERAGEIFS v Excelu za povprečenje vrednosti z več kriteriji.
Dobrodošli v Help Desk Geek – spletnem dnevniku, polnem tehničnih nasvetov zaupanja vrednih tehnoloških strokovnjakov. Imamo na tisoče člankov in vodnikov, ki vam bodo pomagali odpraviti vsako težavo. Naši članki so bili od začetka leta 2008 prebrani več kot 150-milijonkrat.
Nikoli vam ne bomo pošiljali vsiljene pošte, odjavite se kadar koli.


