Če morate v Word vnesti vrstico X, ki predstavlja vzorčno povprečje, imate to na voljo na nekaj načinov. Ne glede na to, ali uporabljate Windows ali Mac, tukaj je opisano, kako v Microsoft Word vnesete simbol vrstice X.
Kako vnesti X-Bar v Word v sistemu Windows.
Z Wordom v sistemu Windows imate na voljo nekaj preprostih načinov za vnašanje vrstice X.
Kazalo
Uporabite funkcijo besednega simbola.
Microsoft Word ponuja funkcijo simbola, ki jo lahko uporabite za dodajanje simbola X-bar.
- Vnesite an X.
- Pojdi na Vstavi zavihek in odprite Simbol spustni meni. Pick Več simbolov.

- Naredite nekaj od naslednjega:
- Izberite Običajno besedilo v Pisava spustni meni in Kombinacija diakritičnih znakov v Podnabor meni. Druga možnost je, da izberete Arial Unicode MS v Pisava meni.
- Vnesite 0305 v Koda znakov polje blizu spodnjega desnega kota in izberite Unicode v Od meni na desni.

- Ko vidite, Združevanje Overline simbol, izberite Vstavi da postavite črto čez vrh X.

- Izberite Zapri za izhod iz pogovornega okna Simbol.
Uporabite številsko tipkovnico.
Če imate tipkovnico s številsko tipkovnico, jo lahko uporabite za ustvarjanje simbola vrstice X v Wordu v sistemu Windows.
- Vnesite an X.
- Drži Alt in vstopite 0773 na tipkovnici.
- Spustite Alt in v dokumentu boste videli vrstico X.

Kako vnesti X-Bar v Word na Macu.
Podobno kot zemljevid znakov, ki ga vidite v sistemu Windows, imate pregledovalnik znakov v sistemu Mac. To priročno orodje vključuje številne simbole in posebne znake, ki jih lahko uporabite.
- Vnesite an X v vašem dokumentu.
- Odprite pregledovalnik znakov tako, da naredite nekaj od naslednjega:
- Izberite Uredi > Emoji in simboli v menijski vrstici.
- Uporabite bližnjico na tipkovnici Ukaz + Nadzor + Preslednica.
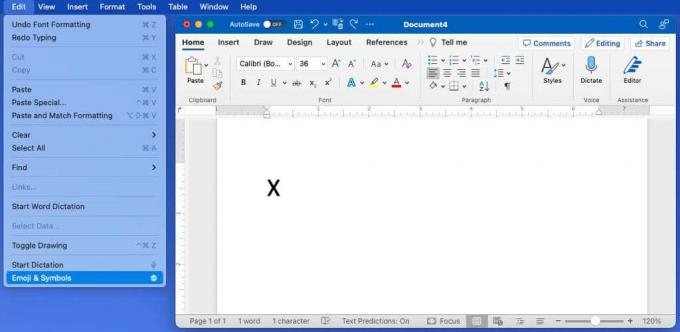
- Po potrebi razširite pregledovalnik z uporabo ikone v zgornjem desnem kotu za preklop tipkovnica emoji celotnemu gledalcu.

- Izberite Unicode na levi. Če ne vidite Unicode, odprite tri pike meni zgoraj levo, izberite Prilagodite seznam, potrdite polje za Kodne tabele > Unicodein izberite Končano.

- Ko izberete Unicode, izberite Kombinacija diakritičnih znakov na desno.
- Na dnu dvokliknite ikono Združevanje Overline simbol v vrstici 0300.

Nato bi morali videti črto na vrhu svojega X.

Uporabite urejevalnik enačb v Wordu v sistemu Windows ali Mac.
Drug način za vstavljanje vrstice X v Word, ki deluje enako v sistemih Windows in Mac, je z urejevalnikom enačb.
- Pojdi na Vstavi zavihek, odprite Enačba spustnem meniju in izberite Vstavi novo enačbo.

- V dokumentu se bo pojavilo polje enačbe. Na Enačba zavihek, odprite Naglas meni in izberite Bar.
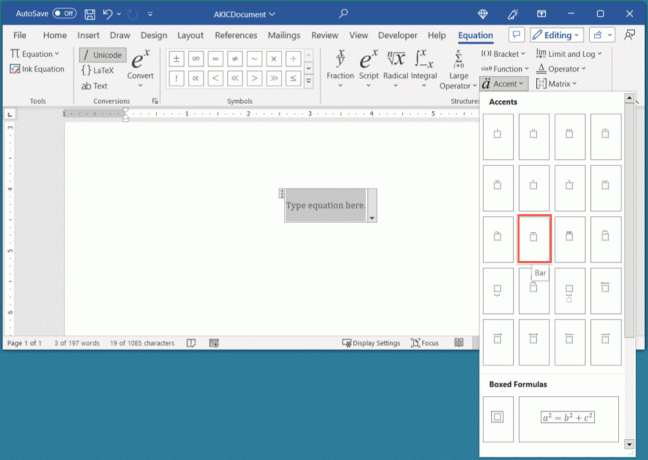
- Ko se vrstica prikaže v polju enačbe, izberite polje pod njo in vnesite an X.
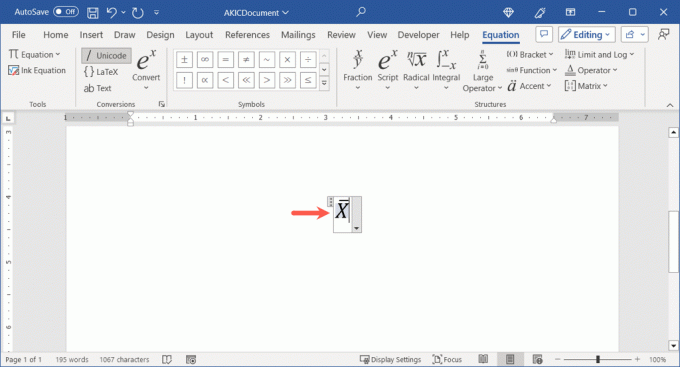
- Nato lahko vrstico X uporabite tako, kot je, tako da kliknete zunaj polja enačbe in premaknete vrstico X, kamor jo potrebujete. Poleg tega lahko iz pisave odstranite poševni tisk.

- Če želite odstraniti ležečo obliko, izberite X-bar, pojdite na domov zavihek in prekličite izbiro Ležeče v razdelku Pisava.

Uporabite funkcijo Kopiraj in prilepi v Wordu v sistemu Windows ali Mac.
Zadnji način za vstavljanje vrstice X v Word je preprosto kopiranje in lepljenje iz drugega vira.
- Z želenim iskalnikom vnesite »x-bar« ali »x-bar symbol«.
- V rezultatih iskanja izberite simbol X-bar ali obiščite rezultat, da izberete simbol.

- V sistemu Windows uporabite Ctrl + C ali v sistemu Mac uporabite Ukaz + C da kopirate simbol.
- Vrnite se v svoj Wordov dokument in uporabite Ctrl + V na Windows oz Ukaz + Vna Macu za lepljenje simbol.

Ko morate v Wordov dokument vnesti simbol X-bar, imate na voljo nekaj priročnih načinov, da to storite v sistemih Windows in Mac.
Za več si oglejte kako vtipkati eksponente v sistemih Windows, Mac in Chromebook.
Dobrodošli v Help Desk Geek – spletnem dnevniku, polnem tehničnih nasvetov zaupanja vrednih tehnoloških strokovnjakov. Imamo na tisoče člankov in vodnikov, ki vam bodo pomagali odpraviti vsako težavo. Naši članki so bili od začetka leta 2008 prebrani več kot 150-milijonkrat.
Naročite se na Help Desk Geek.
Pridružite se več kot 30.000 drugim, ki dnevno prejemajo nasvete, trike in bližnjice naravnost v svoj nabiralnik.
Nikoli vam ne bomo pošiljali vsiljene pošte, odjavite se kadar koli.


