Команды Майкрософт — популярный инструмент для совместной работы, который позволяет общаться, звонить и обмениваться файлами с коллегами. Однако что происходит, когда вы не можете общаться в чате?
Чтобы не оставлять своих коллег без ответа, вы можете изменить свой статус, чтобы охватить периоды, когда вас нет на рабочем месте. Например, вы можете захотеть сделать это, если вы выскочили на час на обед.
Оглавление
Вы можете настроить Microsoft Teams на автоматический сброс вашего статуса через определенное время. Чтобы установить время ожидания статуса в Microsoft Teams, выполните следующие действия.

Зачем устанавливать продолжительность статуса в Microsoft Teams?
Настройка продолжительности состояния в Microsoft Teams может помочь вам сообщить коллегам о своей доступности. Например, вы можете установить свой статус на Просьба не беспокоить за час сосредоточенной работы или Возвращайся сразу же на короткий перерыв.
Установив продолжительность для своего статуса, вам не нужно беспокоиться об изменении его вручную. Teams автоматически сбрасывает ваш статус в зависимости от вашей активности, календаря и состояния компьютера.
Как установить продолжительность статуса в Microsoft Teams на ПК или Mac.
Если вы хотите установить пользовательский тайм-аут статуса в Microsoft Teams, вы можете сделать это через клиент Teams на своем ПК или Mac.
- Для начала откройте клиент Microsoft Teams и войдите в систему.
- Нажмите на свой изображение профиля в правом верхнем углу приложения.
- Далее выберите свой текущий статус, расположенный под вашим именем и адресом электронной почты.
- Выберите, какой статус вы хотите показывать в будущем, например Занятый или Просьба не беспокоить.

- Далее нажмите кнопку Установить сообщение о состоянии вариант.

- Введите собственное сообщение, чтобы объяснить свою доступность (если хотите).
- Установите время сброса, выбрав один из предложенных вариантов (например, 1 час) в Очистить сообщение о состоянии после выпадающее меню.

- Нажимать Сделанный чтобы сохранить и применить ваше собственное сообщение.

Ваш новый статус и сообщение о статусе будут видны другим членам команды, пока не истечет время сброса. Если вы хотите сбросить его вручную в любой момент, просто щелкните свой текущий статус и выберите другой — он обновится автоматически.
Как установить продолжительность статуса в Microsoft Teams на Android или iPhone.
К сожалению, приложение Microsoft Teams на мобильных устройствах не позволяет вам устанавливать время ожидания пользовательского статуса. Если вы предпочитаете использовать приложение Microsoft Teams на своем мобильном устройстве, вам необходимо вручную обновить свой статус. Ваш выбор статуса будет отражаться на всех ваших устройствах и останется в силе до тех пор, пока вы его не измените.
Прежде чем начать, вам нужно убедиться, что вы установили приложение Microsoft Teams из Google Play магазин (на устройстве Android) или Магазин приложений (на iPhone или iPad).
- Откройте приложение Microsoft Teams на своем мобильном устройстве и войдите в систему (если вы еще этого не сделали).
- Коснитесь значка своего профиля в левом верхнем углу.

- Коснитесь своего текущего статуса под своим именем (например, Доступный).
- Выберите новый статус из предложенных вариантов.

- Если вы хотите настроить собственное сообщение для оповещения ваших коллег, выберите Установить сообщение о состоянии.

- в Установить сообщение о состоянии меню, введите пользовательское сообщение о статусе и выберите временные рамки для вашей доступности.
- Чтобы подтвердить свой выбор, коснитесь значок галочки в правом верхнем углу.

Ваш статус немедленно обновится. Если вы хотите изменить его в любой момент, повторите шаги и выберите новый статус.
Как сохранить свой статус активным в Microsoft Teams.
Если вы не хотите, чтобы ваш статус когда-либо менялся, есть несколько способов сохранить его активным в Microsoft Teams.
Во-первых, вы можете установить пользовательское время статуса на момент времени, который находится в будущем. Это сохранит ваш уровень статуса до тех пор, пока не будет достигнут этот период. Для этого выберите На этой неделе в качестве периода продолжительности вашего пользовательского статуса — он будет длиться не менее семи дней (в зависимости от того, когда вы изначально установили статус).

Вы также можете использовать календарь Microsoft Teams, чтобы заблокировать определенные периоды. Ваш статус будет обновляться в зависимости от доступности. Если вы назначать встречи друг за другом, например, ваш статус изменится на Просьба не беспокоить отразить это.
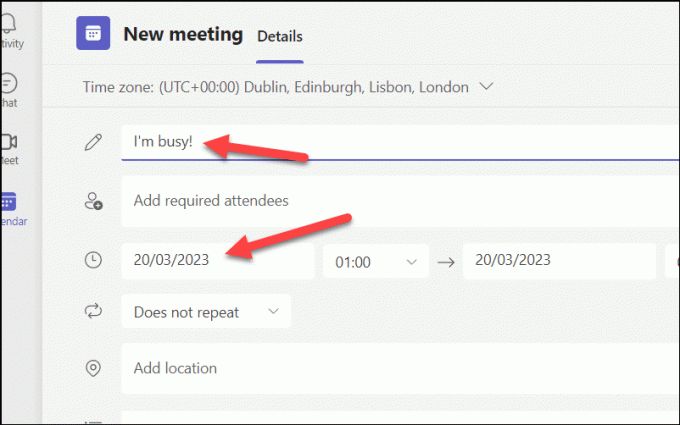
Другой способ — изменить настройки экрана вашей системы и режимы сна. На ПК это можно сделать через Настройки меню. Чтобы сделать это на ПК с Windows 11:
- Щелкните правой кнопкой мыши меню «Пуск» и выберите Настройки.

- В Настройки, нажимать Система > Власть > Экран и сон.
- Отрегулируйте продолжительность выключения экрана и сна в соответствии со своими предпочтениями.

Наконец, вы можете решить использовать приложение, которое имитирует движение мыши или ввод с клавиатуры, например Автоматическое перемещение мыши. Это может заставить Teams думать, что вы все еще активны на своем компьютере и сохраняете свой статус доступности.
Однако будьте осторожны — эти инструменты могут не соответствовать политикам или правилам вашей организации, поэтому используйте их на свой страх и риск!
Управляйте своим временем с помощью Microsoft Teams.
Настройка продолжительности состояния в Microsoft Teams может помочь вам лучше управлять своей доступностью и производительностью. Если вы заняты, установка пользовательского тайм-аута статуса в Microsoft Teams может помочь вам ограничить отвлекающие факторы. Не забывайте устранять неполадки, если Статус команды не обновляется должным образом.
Хотите поделиться своей работой с коллегами? Вы могли бы попробовать совместное использование экрана на собрании Teams. Вы также можете попробовать некоторые Сочетания клавиш для команд чтобы помочь вам повысить производительность.
Добро пожаловать в Help Desk Geek — блог, полный технических советов от надежных технических экспертов. У нас есть тысячи статей и руководств, которые помогут вам решить любую проблему. Наши статьи были прочитаны более 150 миллионов раз с момента запуска в 2008 году.
Хотеть произвести впечатление твои друзья и семья с потрясающий технический гик?
Подпишитесь на Help Desk Geek и получайте отличные руководства, советы и рекомендации каждый день! Мы отправляем только полезные вещи!
Мы никогда не будем спамить вас, отпишитесь в любое время.


