Вам нужно часто распространять файлы Microsoft Office в виде документов PDF? В зависимости от того, какая у вас версия Office, есть разные способы сохранить документ в формате PDF. Например, для Office 2007 вы можете сохранять файлы в формате PDF с помощью надстройки, поставляемой Microsoft, которая называется Сохранить как PDF или XPS.
Эта надстройка создает PDF-файлы для файлов в Access, Excel, InfoPath, OneNote, PowerPoint, Publisher, Visio и Word. Функциональные возможности этой надстройки были добавлены в Office 2010 как встроенная функция. В Office 2013 и 2016 эта функция также встроена, но доступ к ней осуществляется через Экспорт вариант.
Оглавление
В этом посте показано, как установить Сохранить как PDF или XPS и используйте его для создания файла PDF из Word 2007. Мы также покажем вам, как использовать встроенную функцию «Сохранить как PDF» в Word 2010.
Word 2013/2016
В Word 2013/2016 очень легко сохранить документ в формате PDF. Все, что вам нужно сделать, это нажать «Файл», а затем «Экспорт».
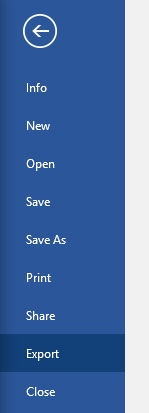
Справа вы увидите значок Создать PDF / XPS кнопка.
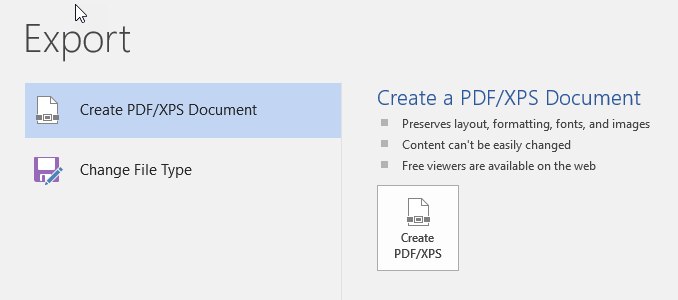
Появится диалоговое окно «Сохранить как», в нижней части которого вы увидите несколько вариантов сохранения PDF-файла. Вы также можете нажать на Опции кнопку для дополнительной настройки файла PDF.
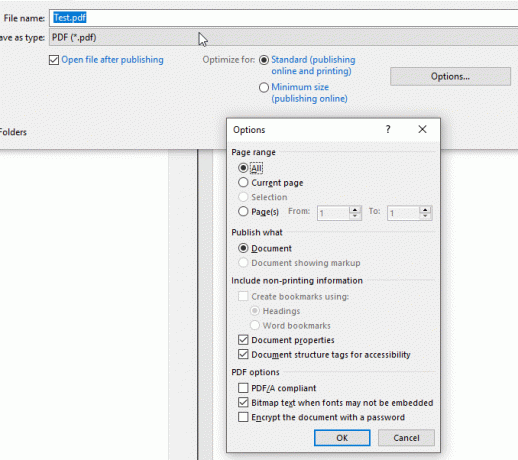
Вы можете оптимизировать PDF-файл для стандартной публикации или для онлайн-публикации, что еще больше уменьшит размер.
Word 2010
Возможность сохранять документы в виде файлов PDF в Word 2010 уже встроена. Вам не нужно устанавливать надстройку. Чтобы сохранить документ как файл PDF, щелкните значок Файл таб.

На Файл вкладку, выберите Сохранить как вариант в списке слева.
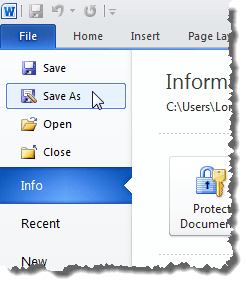
В Сохранить как отображается диалоговое окно. Перейдите в папку, в которой вы хотите сохранить файл PDF, и введите имя файла в поле Имя файла поле редактирования. Выбирать PDF (* .pdf) из Сохранить как тип раскрывающийся список.

В Office 2010 доступны те же варианты и параметры оптимизации, что и в Office 2013 и 2016. .
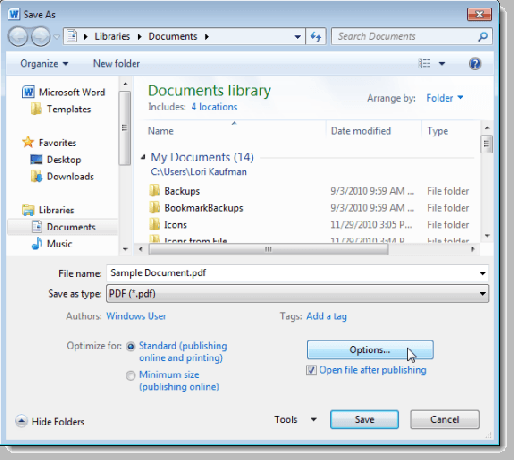
Word 2007
Чтобы сохранить файл в формате PDF в Word 2007, загрузите Сохранить как PDF или XPS надстройка из
https://www.microsoft.com/en-us/download/details.aspx? id = 7
Чтобы установить надстройку, дважды щелкните значок .исполняемый файл, который вы скачали.
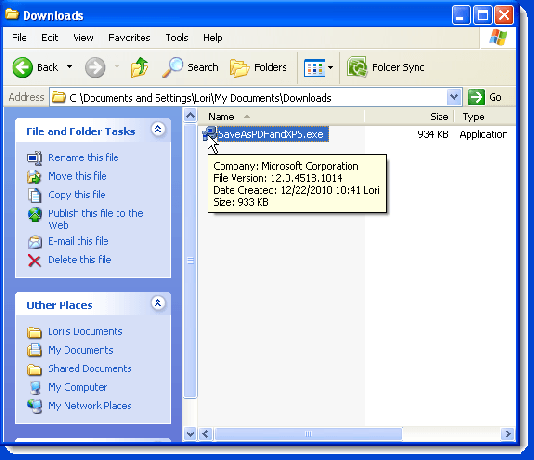
Прочтите Условия лицензии на программное обеспечение Microsoft и выберите Щелкните здесь, чтобы принять условия лицензионного соглашения на использование программного обеспечения Microsoft флажок. Нажмите Продолжать.
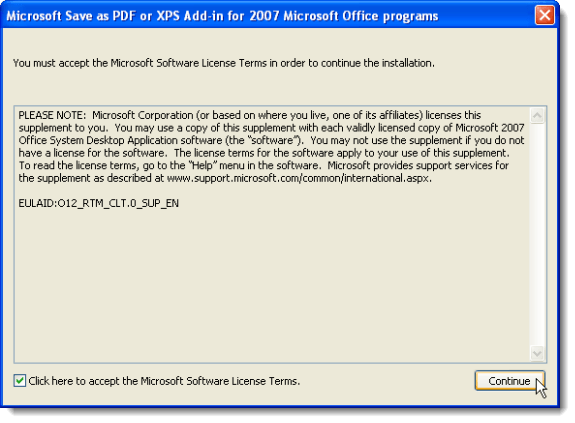
После завершения установки появится следующее диалоговое окно. Нажмите хорошо.
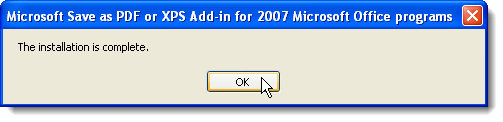
Откройте в Word 2007 файл, который вы хотите преобразовать в PDF. Щелкните значок Офис кнопка.
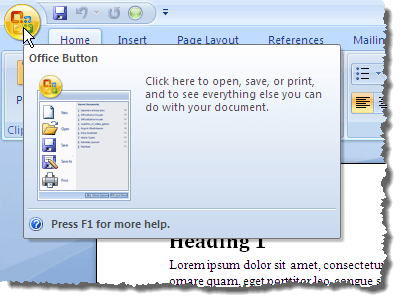
Наведите указатель мыши на Сохранить как вариант на Офис меню и наведите указатель мыши на стрелку вправо. В Сохраните копию документа отображается подменю. Выбирать PDF или XPS из подменю.
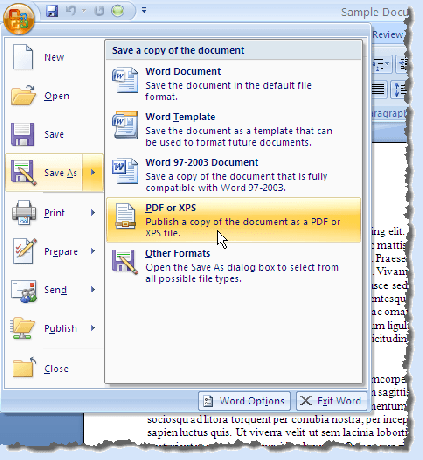
В Опубликовать как PDF или XPS отображается диалоговое окно. Перейдите в папку, в которой вы хотите сохранить файл PDF. Введите имя файла PDF в поле Имя файла поле редактирования.
Если вы хотите, чтобы файл открывался автоматически в программе чтения PDF-файлов по умолчанию, выберите Открыть файл после публикации Установите флажок, чтобы в поле был установлен флажок.
Выберите один из Оптимизировать для радиокнопки в зависимости от того, будет ли ваш документ просматриваться как в Интернете, так и в распечатанном виде (Стандарт) или в основном онлайн (Минимальный размер).
Есть некоторые дополнительные параметры, которые можно установить для файла PDF. Чтобы получить доступ к этим параметрам, щелкните значок Опции кнопка.
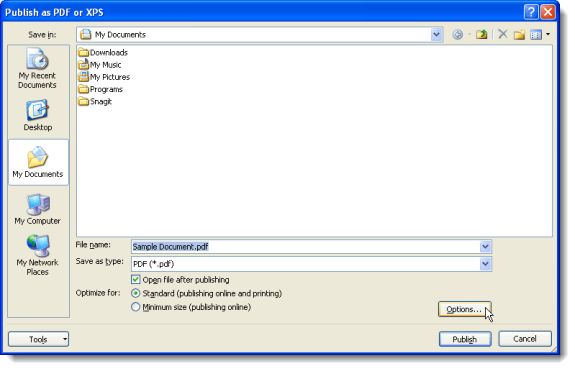
Вы вернулись в Опубликовать как PDF или XPS чат. Щелкните значок Публиковать кнопку, чтобы сохранить файл как файл PDF с выбранными параметрами.
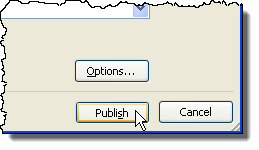
Если вы выбрали Открыть файл после публикации флажок на Опубликовать как PDF или XPS В диалоговом окне PDF-файл откроется в программе чтения PDF-файлов по умолчанию автоматически после сохранения файла.
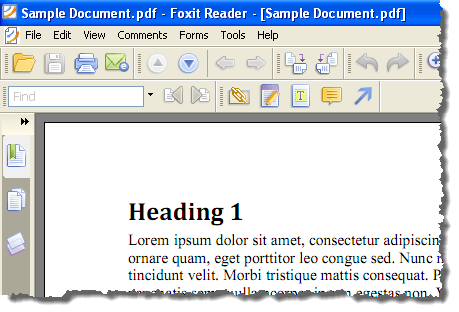
ПРИМЕЧАНИЕ: В Сохранить как PDF или XPS надстройка в Office 2007 только конвертирует файлы в формат PDF. Это не позволяет применять какие-либо меры безопасности к документам PDF. Наслаждаться!
Добро пожаловать в Help Desk Geek - блог, полный технических советов от проверенных технических экспертов. У нас есть тысячи статей и руководств, которые помогут вам устранить любую проблему. С момента запуска в 2008 году наши статьи прочитали более 150 миллионов раз.
Подпишитесь на Help Desk Geek.
Присоединяйтесь к более чем 15000 человек, которые ежедневно получают советы, подсказки и ярлыки прямо на свой почтовый ящик.
Мы тоже ненавидим спам, откажитесь от подписки в любое время.
