Горизонтальные линии — это визуально привлекательный способ разделения частей текста и улучшения оформления документа. Линии — один из самых простых способов сделать ваш документ привлекательным и удобным для чтения.
Вот как вы можете вставить строку в Microsoft Word, чтобы упорядочить документ.
Оглавление
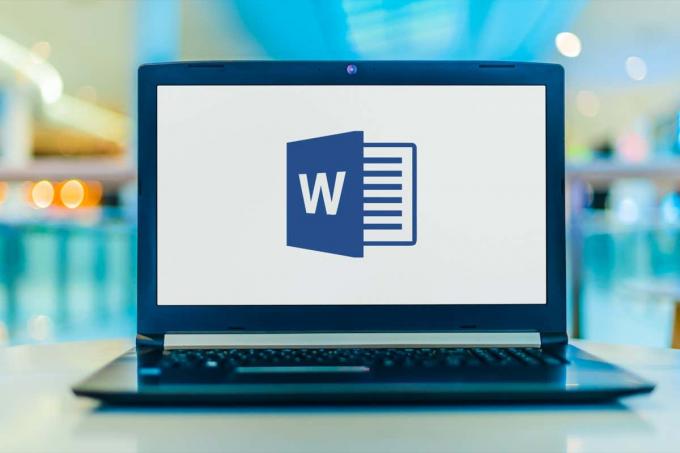
Нарисуйте линию с помощью фигур
Первый способ добавления горизонтальной (или вертикальной) линии в Word — это нарисуйте его, используя опцию формы. Для этого:
- Откройте документ Microsoft Word.
- Выберите Вставлять вкладка

- Щелкните стрелку раскрывающегося списка под Формы.
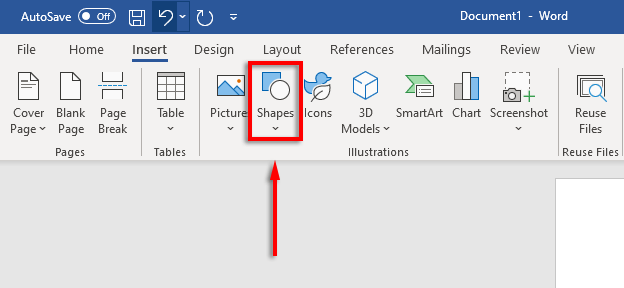
- В раскрывающемся меню под Линии, выберите желаемый стиль линии — вариант с прямой линией обычно является лучшим выбором.

- Поместите курсор в то место, где вы хотите, чтобы линия начиналась, затем удерживайте и перетащите линию туда, где вы хотите, чтобы она заканчивалась, наконец, отпустив кнопку мыши. Держать Сдвиг при перетаскивании, чтобы линия оставалась горизонтальной.
Затем вы можете отформатировать горизонтальную линию, выбрав линию, а затем щелкнув значок Формат формы вкладку (или дважды щелкнув строку).
На вкладке Формат формы вы можете отформатировать строку следующим образом:
- Добавьте схему: Выбирать Контур формы чтобы создать контур для вашей линии.
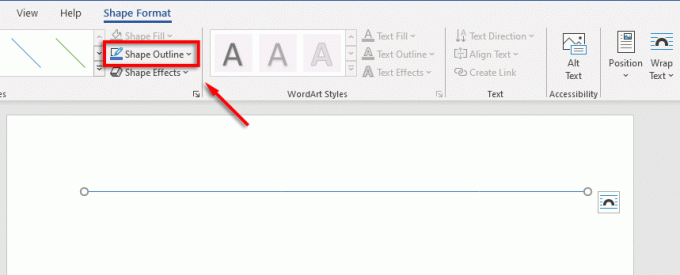
- Добавьте эффекты: Нажмите Эффекты формы чтобы добавить тени, отражения и многое другое к вашей линии.
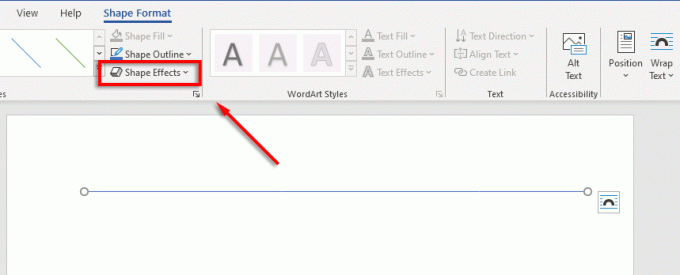
- Измените размер строки: На каждом конце линии вы увидите два маленьких круга. Нажмите и перетащите эти круги, чтобы изменить длину линии.

- Выровняйте строку с текстом: Нажмите Должность чтобы установить выравнивание для линии. Например, если вы хотите, чтобы он двигался вместе с текстом, выберите В соответствии с текстом.

Как вставить строку с помощью ярлыков
Вы также можете добавлять строки в Word, используя функцию автоформата. Введите несколько символов, нажмите Войти, и у вас есть линия. Этот метод не позволяет форматировать строку, поэтому вы получаете только основы. Но, если это все, что вам нужно, это очень быстро.
Чтобы добавить строку с автоформатом:
- Поместите указатель мыши в то место, где вы хотите вставить горизонтальную линию.
- Для одной прямой линии введите три дефиса подряд и нажмите Войти.

- Строка будет вставлена на всю ширину страницы.

Вы также можете добавлять различные формы линий, вводя другие типы символов и нажимая Enter. Таким образом можно создать следующие типы линий:
- Три дефиса (—) образуют одну простую строку.
- Три знака равенства () образуют простую двойную линию.
- Три подчеркивания (___) образуют одну жирную линию.
- Три звездочки (***) образуют пунктирную линию из квадратов с промежутками.
- Три цифровых знака (###) образуют тройную линию с более толстой центральной линией.
- Три тильды (~~~) образуют волнистую линию.

Затем вы можете переместить строку, поместив курсор над линией и нажав Войти столько раз, сколько вы хотели бы. Вы также можете удалить строку, нажав Удалить или же Backspace.
Примечание: Эта функция доступна только в настольной версии Word и недоступна в Microsoft Office онлайн.
Разместите горизонтальные линии, используя границы
Последний способ вставки горизонтальных линий в Word — использование границ. Вы можете использовать это, чтобы легко добавлять границы в любом месте страницы, добавляя границу вверху или внизу абзаца.
Чтобы добавить границы страницы, поместите точку вставки в абзац, где вы хотите добавить границу, а затем следуйте этим инструкциям:
- Нажмите на Дом вкладка
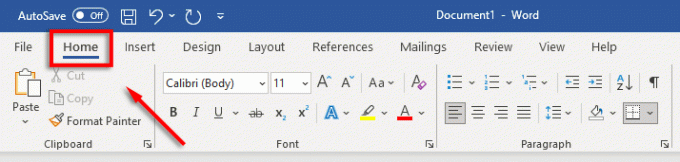
- Выберите Границы кнопка.

- Выбирать верхний или же Нижняя граница чтобы вставить границу. Кроме того, вы можете выбрать Горизонтальная линия.
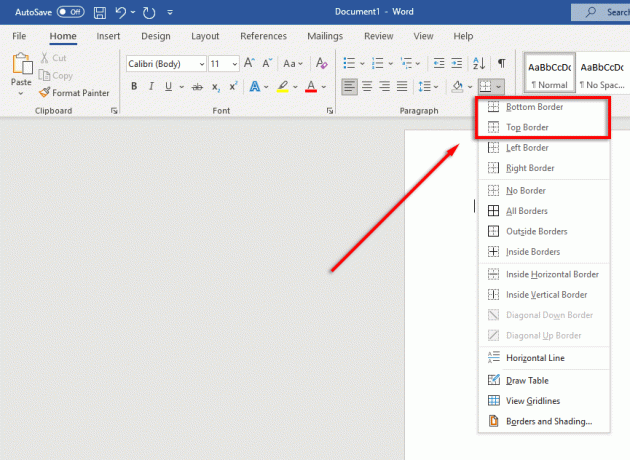
- Чтобы изменить ширину, цвет и т. д. границы, выберите Границы кнопку еще раз и нажмите Границы и затенение…
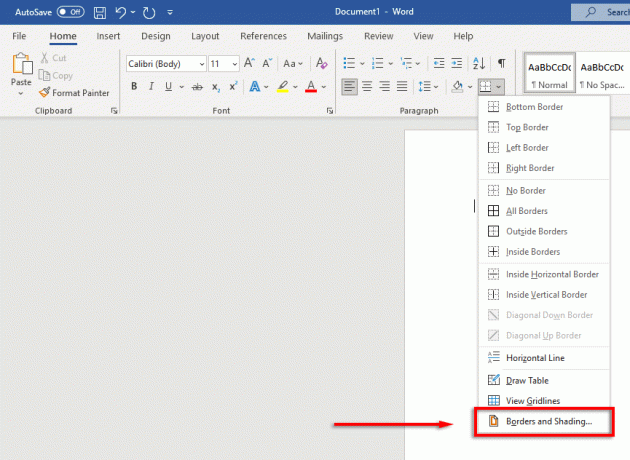
- Затем вы можете использовать окно «Границы и заливка» для управления шириной, цветом и стилем вашей границы.

Красивые документы, вот и мы
Научившись хорошо форматировать в Word, вы сможете превратить скучный и трудночитаемый текст в красивый плавный документ. Добавление горизонтальных линий — это лишь один из многих приемов, которые вы можете использовать, чтобы вывести документы Word на новый уровень.
Добро пожаловать в Help Desk Geek — блог, полный технических советов от надежных технических экспертов. У нас есть тысячи статей и руководств, которые помогут вам решить любую проблему. Наши статьи были прочитаны более 150 миллионов раз с момента запуска в 2008 году.
Подпишитесь на Help Desk Geek.
Присоединяйтесь к более чем 30 000 других пользователей, которые ежедневно получают советы, подсказки и ярлыки прямо на свой почтовый ящик.
Мы никогда не будем спамить вас, отпишитесь в любое время.


