Если вы видите сообщения об ошибках, такие как «Ошибка диспетчера очереди печати» или «Ошибка подключения принтера», вы можете отключить службу диспетчера очереди печати и повторно включить ее, чтобы посмотреть, решит ли это проблему. Однако на данный момент у пользователей Windows есть еще одна причина отключить службу диспетчера очереди печати из-за уязвимости «PrintNightmare».

Что такое PrintNightmare?
В прошлом месяце Microsoft признала, что все версии Windows могут быть подвержены уязвимости PrintNightmare. Однако есть простой способ защитить вашу систему от этой уязвимости.
Оглавление
10 августа Microsoft выпустила обновление, чтобы исправить это. Однако вскоре после этого было обнаружено, что злоумышленники все еще могут использовать службу диспетчера очереди печати для выполнять коды для установки приложений, управления вашими данными или создания учетных записей с привилегиями SYSTEM.
Microsoft подтвердила в этом заявлении и говорится: «Уязвимость удаленного выполнения кода существует, когда служба диспетчера очереди печати Windows неправильно выполняет привилегированные файловые операции».
Имеет смысл отключить диспетчер очереди печати до тех пор, пока Microsoft не выпустит надлежащее исправление. В этом руководстве мы расскажем вам, как отключить диспетчер очереди печати, чтобы вы могли защитить свою систему от новой уязвимости PrintNightmare CVE-2021-36598.
Последнее исправление было выпущено 14 сентября, поэтому обязательно установите последние обновления Windows, чтобы установить это исправление.
Примечание: Если вы отключите эту службу, вы не сможете ничего распечатывать или отправлять по факсу со своего ПК.
Отключить диспетчер очереди печати с помощью редактора групповой политики
Если у вас Windows 10 Pro или Windows 10 Корпоративная, у вас есть возможность изменить политику службы диспетчера очереди печати в Редактор групповой политики. Если у вас Windows 10 Домашняя, перейдите к следующему способу.
После отключения политики службы диспетчера очереди печати уязвимость не может быть использована.
- Нажмите Win + R и введите gpedit.msc. Нажмите Входить для запуска редактора локальной групповой политики.
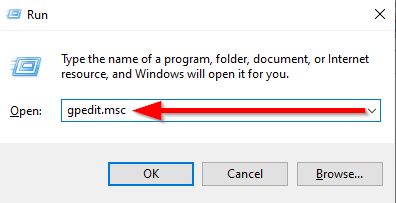
- Используйте левую панель для перехода к Конфигурация компьютера > Административные шаблоны > Принтеры.

- На правой панели найдите Разрешить диспетчеру очереди печати принимать клиентские подключения.

- Дважды щелкните настройку. Измените состояние с Не настроено к Отключено.

- Выбирать Подать заявление а также Ok для сохранения изменений и выхода.
Отключить диспетчер очереди печати из приложения служб
Прежде чем отключить службу диспетчера очереди печати, обратите внимание, что вы не можете печатать или отправлять факсы с помощью компьютера с отключенной службой диспетчера очереди печати. Если вам нужно что-то распечатать или отправить по факсу, вам нужно будет повторно включить службу.
- Нажмите Win + R и введите services.msc. Нажмите Входить и это должно запустить панель Services.

- Прокрутите список услуг и найдите «Диспетчер очереди печати».

- Дважды щелкните на Диспетчер очереди печати и измените Тип запуска к Отключено.
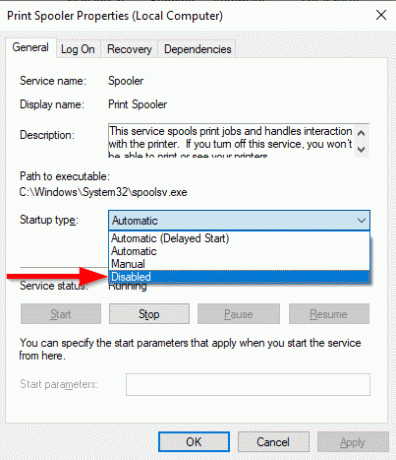
- Далее, служба может уже работать в вашей системе, поэтому вам нужно остановить ее. Выбирать Стоп чтобы прекратить обслуживание и выберите Ok для сохранения изменений и выхода.

Отключить диспетчер очереди печати в конфигурации системы
Вы можете отключить службу диспетчера очереди печати, используя Конфигурация системы. Однако этот метод выполняет то же самое, что и предыдущий, но другим способом. Вы не сможете печатать или отправлять факсы на своем ПК с Windows после того, как отключите службу с помощью этого метода.
- Нажмите Win + R и введите msconfig. Нажмите Входить запустить Конфигурация системы.

- Перейдите к Услуги вкладка и ищите Диспетчер очереди печати.
- Снимите флажок рядом со службой диспетчера очереди печати, чтобы отключить ее. Нажмите Ok для сохранения изменений и выхода.

- Этот процесс отключит службу, но не остановит ее, если она уже запущена в системе, поэтому вам потребуется перезагрузить компьютер, чтобы завершить процесс.
Отключить диспетчер очереди печати с помощью PowerShell
В PowerShell отключает службу так же, как и предыдущие два метода. После отключения службы с помощью этого метода вы не сможете печатать или отправлять факсы.
- Нажмите Win + X и выберите Windows PowerShell (администратор).

- Выполните следующие команды:
Stop-Service -Name Spooler -Force
Set-Service -Name Spooler -StartupType отключено
Первая команда останавливает службу диспетчера очереди печати, если она уже запущена в вашей системе. Следующая команда отключает службу, чтобы она не запускалась автоматически в будущем.
- Закройте PowerShell.
Ваша система теперь в безопасности
После отключения диспетчера очереди печати вам не нужно беспокоиться о PrintNightmare. Однако убедитесь, что автоматические обновления включены, чтобы вы могли получить исправление, как только Microsoft выпустит его (финальное исправление, надеюсь, было выпущено 3 дня назад). На этом этапе вы можете снова включить диспетчер очереди печати, чтобы вы могли нормально печатать со своего устройства.
Добро пожаловать в Help Desk Geek - блог, полный технических советов от проверенных технических экспертов. У нас есть тысячи статей и руководств, которые помогут вам устранить любую проблему. С момента запуска в 2008 году наши статьи были прочитаны более 150 миллионов раз.
Хочу произвести впечатление твои друзья и семья с классно технарей?
Подпишитесь на Help Desk Geek и ежедневно получайте отличные руководства, советы и рекомендации! Мы отправляем только полезные вещи!
Мы тоже ненавидим спам, откажитесь от подписки в любое время.


