Если есть папки, к которым вы часто обращаетесь, в этом посте показано, как быстро получить доступ к этим папкам в проводнике Windows без необходимости вводить полный путь к папке. Мы обсудим три способа сопоставления папок с буквами дисков.
Метод 1: используйте команду subst DOS
Во-первых, мы будем использовать старую команду DOS под названием подстилка, что позволяет назначить букву диска любой папке в Windows.
Оглавление
В этом примере мы назначим букву диска для следующей папки: C: \ Users \ Lori Kaufman \ Documents \ My Work.
Открой Начинать меню и введите "cmd.exe”(Без кавычек) в Поиск программ и файлов коробка. Нажмите cmd.exe в результатах, чтобы открыть окно командной строки.

В окне командной строки введите следующую команду, чтобы связать диск «Y:»С папкой.
subst y: «C: \ Users \ Lori Kaufman \ Documents \ My Work»
ПРИМЕЧАНИЕ: Если в имени пути есть пробелы, не забудьте заключить полный путь в кавычки.

Теперь, когда мы открываем проводник Windows, мы видим новый диск с надписью Y: что напрямую откроет Моя работа папка.

Используйте этот же процесс, чтобы назначить разные буквы дисков всем часто используемым каталогам. Тем не менее подстилка Команда не может использоваться с отображенными сетевыми папками.
Метод 2: используйте утилиту psubst
Недостаток использования подстилка команда состоит в том, что эти виртуальные диски являются временными и будут удалены, как только вы выключите, перезагрузите компьютер или выйдете из системы. Однако вы можете решить эту проблему, используя бесплатный psubst утилита, которая работает как команда subst, но создает постоянные виртуальные диски, которые сохраняются даже после перезагрузки компьютера.
Загрузите psubst утилита от
https://github.com/ildar-shaimordanov/psubst
А теперь прочтите мой пост на как использовать psubst для сопоставления папки с буквой диска.
Метод 3: используйте графический инструмент
Если вы предпочитаете использовать графический инструмент для сопоставления букв дисков с папками, есть бесплатная утилита под названием, Visual Subst, это похоже на графическую версию psubst полезность.
Скачать Visual Subst из
http://www.ntwind.com/software/utilities/visual-subst.html
Установить Visual Subst, дважды щелкните значок .исполняемый файл, который вы скачали.
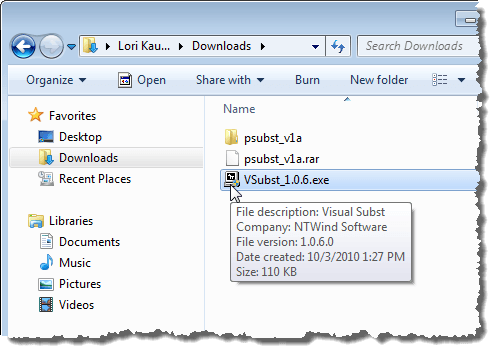
На Варианты установки экрана, установите флажки для Ярлыки программ вы хотите установить и нажмите Следующий.

Когда установка будет завершена, нажмите Закрывать. Дважды щелкните ярлык, чтобы запустить программу. Вы также можете запустить его из Начинать меню.

Главный Visual Subst отображается окно. Выберите желаемую букву диска из раскрывающегося списка.

Чтобы выбрать папку для сопоставления с выбранной буквой диска, щелкните значок Просматривать справа от поля редактирования.

На Искать в папке диалоговом окне перейдите к папке, которую вы хотите сопоставить, выберите ее и щелкните хорошо.
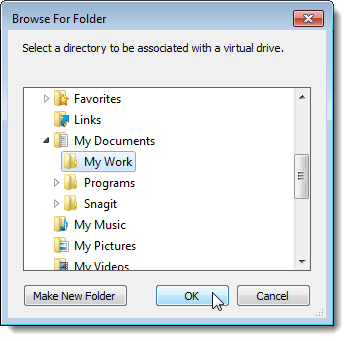
Чтобы сопоставить выбранную папку с выбранной буквой диска, нажмите зеленую кнопку с плюсом на панели кнопок слева от раскрывающегося списка с буквой диска.

Виртуальный диск добавлен в список. Добавьте дополнительные виртуальные диски, выбрав букву диска и соответствующую папку и добавив ее в список, как описано выше.

Если вы хотите, чтобы виртуальные диски, которые вы определили, были доступны автоматически при запуске Windows, выберите Применить виртуальные диски при запуске Windows Установите флажок, чтобы в поле был установлен флажок.

Чтобы сохранить настройки для Visual Subst, щелкните кнопку гибкого диска на панели кнопок. Файл с .ini расширение сохраняется в том же каталоге, где Visual Subst был установлен.

Сопоставленные папки отображаются как Жесткие диски в проводнике Windows.

Если вы хотите удалить сопоставление для папки, откройте Visual Subst еще раз и выберите виртуальный диск из списка. Щелкните красный Икс кнопку на панели кнопок.

Сопоставление папок с буквами дисков может сэкономить много времени и Visual Subst упрощает добавление виртуальных дисков. Visual Subst работает в Windows 2000, Windows XP и более поздних версиях Windows, включая Windows 7, 8 и 10. Наслаждаться!
Добро пожаловать в Help Desk Geek - блог, полный технических советов от проверенных технических экспертов. У нас есть тысячи статей и руководств, которые помогут вам устранить любую проблему. С момента запуска в 2008 году наши статьи прочитали более 150 миллионов раз.
Подпишитесь на Help Desk Geek.
Присоединяйтесь к более чем 15 000 других людей, которые ежедневно получают советы, подсказки и ярлыки прямо на свой почтовый ящик.
Мы тоже ненавидим спам, откажитесь от подписки в любое время.


