Один из самых популярных приложения для прямой трансляции есть OBS Studio (обычно просто OBS). Однако распространенная проблема, с которой сталкиваются люди, использующие его для потоковой передачи или записи на рабочем столе, - это ошибка захвата черного экрана.
Это когда вы пытаетесь сделать снимок рабочего стола, окна или игрового приложения, и единственное, что появляется, - это черный экран.
Оглавление
Существует несколько причин ошибки захвата черного экрана OBS, и в этой статье показано, как исправить каждую из них.

Убедитесь, что выбран правильный графический процессор
Самая распространенная проблема с OBS Studio - это когда люди пытаются захватить дисплей и все окно предварительного просмотра будет серым или черным. Тогда ваша выходная запись будет не чем иным, как черным видео.
Это может произойти независимо от того, пытаетесь ли вы сделать снимок окна или снимок экрана. Скорее всего, это произойдет на ноутбуке.

Причина этого в том, что ноутбуки (особенно игровые) могут иметь две игровые карты. Один из них предназначен в первую очередь для визуализации рабочего стола и окон и является единственным в режиме энергосбережения. Второй - для повышения производительности (например, игр).
Это позволяет ноутбуку отключать более мощную видеокарту в режиме энергосбережения. Проблема заключается в том, что если вы попытаетесь указать OBS захватить ваш дисплей, он может захватить вывод неактивной видеокарты. Результат? Ошибка захвата черного экрана OBS.
Чтобы исправить это:
1. Выберите Начинать меню, тип Настройкии выберите приложение "Настройки". В меню настроек выберите Система.

2. Выбирать Отображать в левом меню, а затем прокрутите правую панель до Несколько дисплеев раздел и выберите Настройки графики.

3. В следующем окне убедитесь, что Выберите приложение, чтобы установить предпочтения установлен на Настольное приложение, а затем выберите Просматривать.

4. Перейдите к приложению OBS, которое должно быть по пути: C: \ программные файлы \ obs-studio \ bin \ 64bit \ obs64.exe. Замените C: буквой своего основного жесткого диска. Выбирать Добавлять.

5. После добавления OBS Studio в список он появится в окне настроек графики. Выберите Опции кнопка.

6. Вы увидите Предпочтение графики появится окно. Измените настройку на Высокая производительность, и выберите Сохранить.
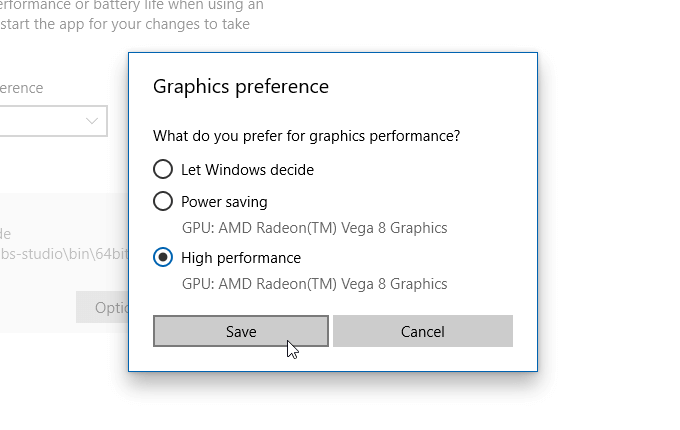
Теперь вы готовы снова попытаться захватить окно или экран. Перед повторной попыткой обязательно закройте и перезапустите OBS Studio.
Для большинства людей этот совет решает большинство проблем с ошибкой захвата черного экрана OBS.
Вы пытаетесь захватить веб-контент с DRM
Еще одна распространенная ошибка, которую делают люди, - это использование OBS Studio для записи фильмов, защищенных авторскими правами, в таких приложениях, как настольное приложение Netflix. Большая часть контента на Netflix и других сайтах потокового вещания защищена технологией управления цифровыми правами (DRM).
Эти защитные меры будут блокировать приложения для захвата экрана, такие как OBS, от записи этого видеопотока.
Если вы выберете «Захват окна» и выберите настольное приложение Netflix, сначала появится OBS Studio, чтобы правильно захватить содержимое окна. Однако как только вы нажмете кнопку воспроизведения и начнется просмотр фильма, вы заметите, что видео в окне предварительного просмотра OBS Studio показывает только черное видео.

Это функция, встроенная в приложение Netflix (или любое другое потоковое приложение, которое вы используете). Это не проблема OBS Studio, и вы ничего не можете (или не должны) делать, чтобы это исправить.
Вы можете запустить видеопоток из другого приложения (например, воспроизвести его в браузере Chrome). OBS может записывать видео из окна браузера или этот дисплей. Тем не менее, вам все равно не следует этого делать, потому что запись защищенного DRM контента с помощью OBS является незаконной.
Отключить аппаратное ускорение в Chrome
Еще одна очень распространенная проблема, с которой люди сталкиваются, когда сталкиваются с ошибкой захвата черного экрана OBS, - это попытка захвата любых окон, использующих аппаратное ускорение. Если у вас включено аппаратное ускорение в Firefox, Chrome или любом другом браузере (или приложении), которое его использует, OBS покажет черный экран.
Это проблема, которая расстраивает многих пользователей OBS, но у вас, по крайней мере, есть обходной путь. Вы можете отключить аппаратное ускорение, пытаясь захватить это окно браузера.
Отключить аппаратное ускорение в Chrome
Чтобы отключить аппаратное ускорение в Chrome:
1. Выберите три точки в правом верхнем углу браузера, чтобы открыть Меню, и выберите Настройки.
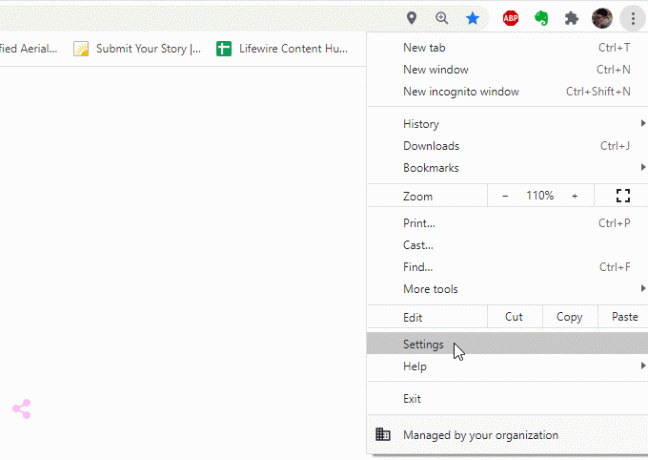
2. Прокрутите вниз до Система раздел (выберите Передовой если вам нужно) и отключите переключатель справа от По возможности использовать аппаратное ускорение.
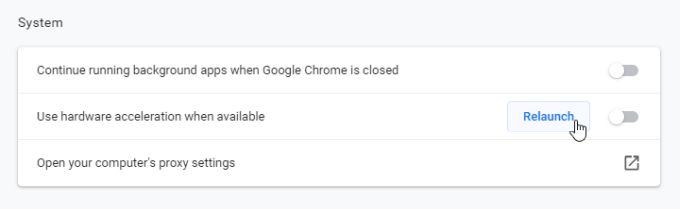
3. Выбирать Перезапуск перезапустить браузер без аппаратного ускорения.
Отключить аппаратное ускорение в Firefox
Чтобы отключить аппаратное ускорение в Firefox:
1. Выберите меню в правом верхнем углу окна браузера и выберите Опции.
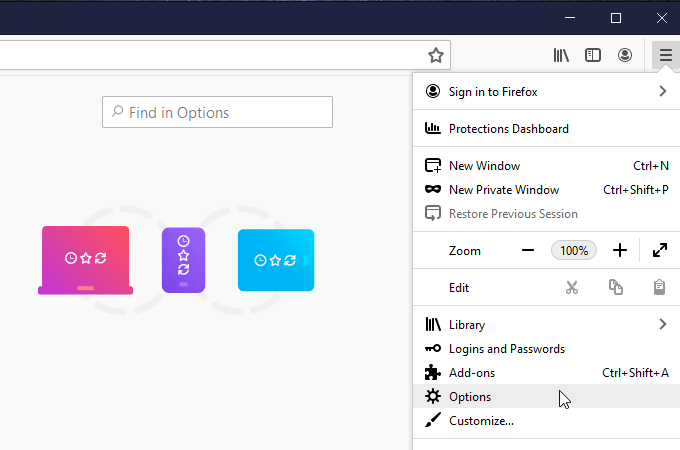
2. Убеждаться Общий выбирается в левом меню. Прокрутите вниз до раздела «Производительность» и снимите флажок слева от Используйте рекомендуемые настройки производительности.

3. После того, как вы уберете этот флажок, под ним появятся новые настройки. Снимите флажок слева от По возможности использовать аппаратное ускорение.

Наконец, перезапустите Firefox, чтобы открыть его без аппаратного ускорения.
Отключить игровой режим Windows 10
Другой параметр Windows 10, который может нарушить захват видео с экрана OBS, - это игровой режим Windows 10.
Этот режим может вызвать ошибку захвата черного экрана OBS, поскольку он выделяет все ресурсы видеокарты для текущей игры, в которую вы играете. Это отвлекает ресурсы от OBS и может нарушить процесс захвата видео.
Это особенно проблема, если вся ваша цель прямой трансляции - покажи всем игру, в которую ты сейчас играешь.
Чтобы отключить игровой режим Windows 10:
1. Запустите приложение "Настройки" и выберите Игры.

2. Выбирать Игровой режим в левом меню навигации и отключите переключатель под Игровой режим справа.

Может быть хорошей идеей перезапустить Windows, прежде чем пытаться перезапустить игру и начать прямую трансляцию или записать видео, на котором вы играете в нее.
Используйте захват игры вместо захвата окна
Еще один быстрый совет, который может помочь в оптимизации захвата видео в игровых окнах, чтобы избежать ошибки захвата черного экрана OBS, - это использование функции захвата игры вместо Windows или захвата экрана.
OBS оптимизирует захват окна специально для игр, когда вы выбираете опцию Game Capture.
Сделать это:
1. Щелкните значок плюса в нижней части поля «Источники» в OBS и выберите Захват игры.

2. В окне Create / Select Source переименуйте сцену для захвата игры, если хотите, а затем выберите хорошо.

3. В следующем окне используйте Режим раскрывающийся список и выберите Захватить конкретное окно.
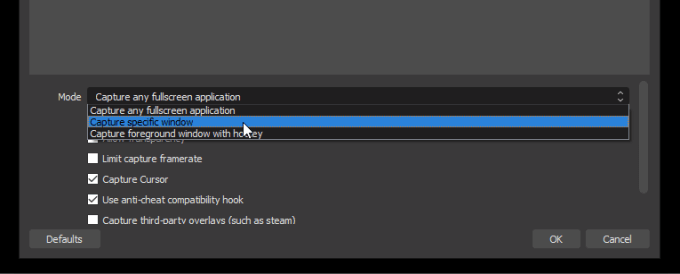
4. в Окно в раскрывающемся списке выберите окно с названием игры, которую вы запустили и в которую играете.
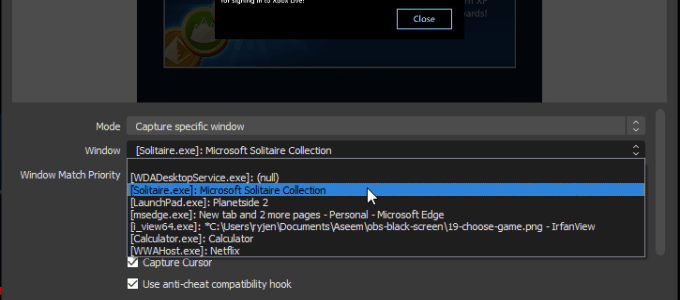
Вы должны увидеть предварительный просмотр окна игры на небольшой панели предварительного просмотра выше. Если все в порядке, просто выберите хорошо заканчивать.
Попробуйте запустить OBS Studio от имени администратора
Надеюсь, одно из исправлений, описанных выше, помогло вам устранить ошибку захвата черного экрана OBS. Если этого не произошло, последний метод, который сработал для некоторых пользователей, - это просто запуск приложения OBS с правами администратора.
Для этого выберите меню Пуск и введите OBS. Щелкните правой кнопкой мыши OBS Studio (64 бит) приложение и выберите Запустить от имени администратора.

Попробуйте сделать снимок экрана еще раз, и проблема с черным экраном больше не будет!
Добро пожаловать в Help Desk Geek - блог, полный технических советов от проверенных технических экспертов. У нас есть тысячи статей и руководств, которые помогут вам устранить любую проблему. С момента запуска в 2008 году наши статьи были прочитаны более 150 миллионов раз.
Подпишитесь на Help Desk Geek.
Присоединяйтесь к более чем 15 000 других людей, которые ежедневно получают советы, подсказки и ярлыки прямо на свой почтовый ящик.
Мы тоже ненавидим спам, откажитесь от подписки в любое время.


