Microsoft Windows отображает ошибку 0x800f0922, когда системное обновление не устанавливается. Если вам не удалось решить эту проблему, повторив попытку обновления, вы можете использовать другие исправления, чтобы решить проблему. Вот несколько способов обойти проблему и успешно установить обновление.
Если вам интересно, почему возникает вышеуказанная ошибка, некоторые из причин заключаются в том, что на вашем компьютере недостаточно свободного места на диске, требуемые версии .NET Framework не включены, ваш компьютер заражен вирусом, проблема с кешем обновлений Windows и более.
Оглавление

Перезагрузите компьютер с Windows 10/11.
Когда ты возникли проблемы с обновлением Windows, перезагрузите компьютер, чтобы исправить мелкие проблемы с компьютером. Это позволяет избавиться от многих мелких проблем, из-за которых Windows не обновляется.
Убедитесь, что вы сохранили свою несохраненную работу перед выключить компьютер.
- нажмите Окна клавишу или выберите Начинать значок меню, чтобы открыть Начинать меню.
- Выберите Власть значок и выберите Перезапуск.

- Попробуйте установить обновление, когда ваш компьютер снова включится.
Используйте средство устранения неполадок Центра обновления Windows.
Майкрософт понимает, что Процесс обновления Windows иногда вызывает проблемы. С этой целью компания включила средство устранения неполадок Центра обновления Windows, которое вы можете использовать для поиска и устранения проблем с обновлениями Windows.
Этот инструмент по большей части работает сам по себе, что означает, что он автоматически обнаруживает и устраняет многие проблемы, связанные с обновлениями Windows.
- Откройте свой Настройки приложение, нажав Окна + я.
- Выбирать Система в левой боковой панели и Устранение неполадок справа.
- Выбирать Другие средства устранения неполадок на следующем экране.
- Выбирать Бегать рядом с Центр обновления Windows чтобы запустить средство устранения неполадок.
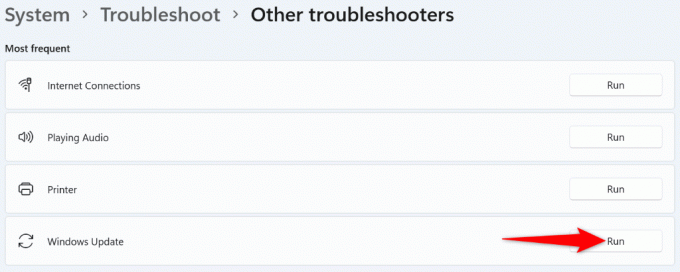
- Подождите, пока средство устранения неполадок обнаружит и устранит проблемы с обновлением.
Освободите место на диске.
Одна из причин, по которой Windows отображает ошибку 0x800f0922, заключается в том, что на вашем диске недостаточно свободного места для установки обновления. Это оставляет Windows без места для установки обновления.
Вы можете обойти это, удалив ненужные файлы и освободив место на диске. Вы можете использовать встроенную в Windows утилиту очистки диска, чтобы быстро найти и удалить различные нежелательные элементы из вашей системы.
- Открой Начинать меню, найти Очистка дискаи запустите утилиту.
- Выберите установочный диск Windows и выберите ХОРОШО.
- Подождите, пока утилита проанализирует содержимое вашего диска. Это не должно занять слишком много времени.
- Выберите файлы, которые вы хотите отпустить, и выберите Очистить системные файлы.

- Выбирать Удалить файлы в подсказке.
- Перезагрузите компьютер, когда вы удалили свои файлы.
- Попробуйте установить обновление Windows.
Просканируйте свой ПК с Windows 11/10 на наличие вирусов и вредоносных программ.
Вирус или вредоносное ПО могут привести к сбою установки обновления Windows, и это могло произойти с вашим компьютером. Поскольку вручную найти и удалить вирусы невозможно, запустите полную проверку на вирусы на своем ПК, чтобы найти и избавиться от всех угроз из вашего хранилища.
Вы можете использовать встроенный в Windows антивирус Microsoft Defender, чтобы очистить свой компьютер от вирусов и вредоносных программ.
- Открыть Начинать, находить Безопасность Windowsи запустите приложение.
- Выбирать Защита от вирусов и угроз в приложении.
- Выбирать Параметры сканирования на следующей странице.
- Выбирать Полное сканирование и выбрать Сканировать сейчас внизу.

- Подождите, пока антивирус просканирует и удалит вирусы из вашей системы.
- Обновите свой ПК с Windows.
Включите различные платформы .NET Framework на своем ПК.
Ваши установленные приложения и различные функции используют разные версии .NET Framework. Возможно, на вашем ПК не установлена необходимая версия фреймворка, из-за чего ваши обновления Windows не могут быть установлены.
В этом случае включите все доступные версии .NET Framework на вашем ПК, и ваша проблема будет решена.
- Открыть Начинать, находить Панель управленияи запустите утилиту.
- Выбирать Удалить программу под Программы.
- Выбирать Включение или отключение функций Windows в левой боковой панели.

- Установите флажки для всех доступных .NET-фреймворки и выбрать ХОРОШО.
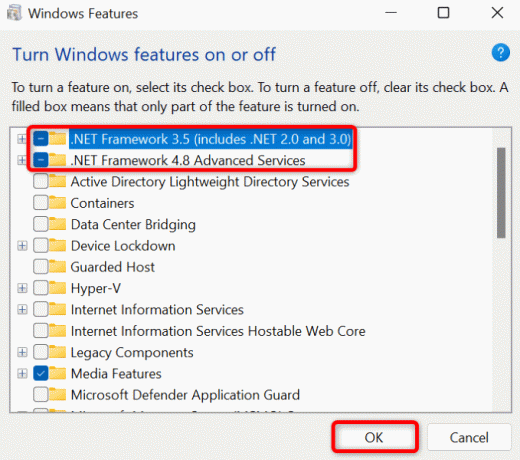
- Выбирать Разрешите Центру обновления Windows загрузить файлы для вас.
- Подождите, пока Windows загрузит необходимые файлы .NET Framework.
- Перезагрузите компьютер и возобновите обновление Windows.
Исправить поврежденные системные файлы Windows.
Когда системные файлы Windows повреждаются, ваш компьютер начинает работать со сбоями во многих отношениях. Ваш код ошибки 0x800f0922 может быть результатом плохого системного файла. В этом случае вам придется исправить все поврежденные файлы, прежде чем вы сможете обновить свой компьютер.
К счастью, вы можете использовать встроенный в Windows инструмент проверки системных файлов (SFC), чтобы найти и исправить все поврежденные элементы на вашем ПК. Этот инструмент запускается из командной строки и автоматически обнаруживает и заменяет неисправные системные файлы.
- Открыть Начинать, находить Командная строкаи выберите Запустить от имени администратора.
- Выбирать Да в Контроль учетных записей пользователей быстрый.
- Введите следующее на CMD окно и нажмите Входить:
DISM.exe/Online/Cleanup-image/Restorehealth

- Когда приведенная выше команда завершит выполнение, используйте следующую команду:
ПФС /сканировать. - Подождите, пока инструмент исправит поврежденные файлы вашего ПК.
- Перезагрузите компьютер и запустите обновление Windows.
Очистите кэш Центра обновления Windows.
Windows сохраняет все загруженные системные обновления в определенную папку в вашем хранилище. Эти загруженные файлы обновлений могли быть повреждены, из-за чего Windows не смогла установить обновление.
Вы можете исправить эту проблему, очистка загруженных файлов обновлений. Это заставит Windows повторно загрузить ваши обновления, исправляя любые проблемы с этими файлами.
- Открыть Бегать нажав Окна + р.
- Введите следующее в Бегать и нажмите Входить:
услуги.msc. - Найди Центр обновления Windows службы, щелкните правой кнопкой мыши службу и выберите Останавливаться. Держать Услуги откройте окно, выполнив следующие шаги.

- Открыть Бегать снова введите следующее и нажмите Входить:
C:\Windows\SoftwareDistribution\Загрузить. - Выберите все файлы в папке, используя мышь или нажав Ctrl + А.

- Перетащите все свои файлы на значок корзины вверху. Это удалит все файлы в текущей папке.
- Вернитесь к Услуги окно, щелкните правой кнопкой мыши Центр обновления Windowsи выберите Начинать.
- Повторно запустите обновление Windows.
Вручную загрузите и установите Центр обновления Windows.
Если вы продолжаете видеть ошибку 0x800f0922, а Windows не устанавливает ваше обновление, в крайнем случае вручную загрузить и установить обновление на свой компьютер. Это позволяет обновить операционную систему до самой последней версии, даже если Центр обновления Windows не работает.
- Обратите внимание на название вашего обновления, так как оно понадобится вам, чтобы найти его на веб-сайте Microsoft. Имена обновлений обычно начинаются с КБ.
- Откройте веб-браузер на своем ПК и перейдите на Каталог Центра обновления Майкрософт сайт.
- Введите имя обновления в поле поиска и выберите Поиск.

- Загрузите соответствующее обновление из списка.
- Запустите загруженный файл, чтобы установить обновление Windows.
- Перезагрузите компьютер.
Устраните ошибку 0x800f0922 для обновления Windows.
Многие элементы могут привести к сбою ваших обновлений, из-за чего ваш компьютер будет отображать ошибку 0x800f0922. К счастью, вы можете обойти эту проблему, изменив несколько параметров в своей системе, как описано выше.
Как только вы решили свою проблему, ваши обновления Windows установит без головной боли для вас. Наслаждаться!
Добро пожаловать в Help Desk Geek — блог, полный технических советов от надежных технических экспертов. У нас есть тысячи статей и руководств, которые помогут вам решить любую проблему. Наши статьи были прочитаны более 150 миллионов раз с момента запуска в 2008 году.
Подпишитесь на Help Desk Geek.
Присоединяйтесь к более чем 30 000 других пользователей, которые ежедневно получают советы, подсказки и ярлыки прямо на свой почтовый ящик.
Мы никогда не будем спамить вас, отпишитесь в любое время.


