Большинство ссылок на веб-сайтах открываются в одной и той же вкладке браузера. Вы, наверное, не слишком возражаете. Но если вы еще не закончили работу с текущей веб-страницей, предпочитаете переходить на связанные страницы позже или хотите сравнить данные, вам следует запустить их на отдельных вкладках. Однако многократное использование пункта контекстного меню «Открыть ссылку в новой вкладке» слишком медленно и быстро становится утомительным.
К счастью, вы можете заставить свой браузер открывать любую ссылку в новой вкладке, используя только клавиатуру, мышь и трекпад. Некоторые браузеры также поддерживают расширения, которые делают это за вас автоматически.
Оглавление

Открыть ссылку в новой вкладке с помощью клавиатуры и мыши / трекпада
Как на ПК, так и на Mac выбор ссылок в сочетании с определенной клавишей или клавишами на клавиатуре заставляет браузер открывать ссылку в новой вкладке. Это работает в любом браузере, будь то Google Chrome, Mozilla Firefox, Safari, Microsoft Edge или Opera. Кроме того, вы можете использовать только мышь или трекпад для загрузки ссылок на новых вкладках браузера.
Используйте клавиатуру с мышью / трекпадом
Вы можете загрузить любую ссылку в новой вкладке браузера, щелкнув или нажав на нее, удерживая нажатой кнопку Контроль клавиша (Windows) или Командование ключ (Mac). Каждая вкладка загружается в фоновом режиме, поэтому это идеальный способ открывать несколько ссылок при перемещении по веб-странице.

Кроме того, вы можете щелкнуть ссылку, удерживая Сдвиг + Ctrl (ПК) или Сдвиг + Командование (Mac). Это должно не только открывать ссылку в новой вкладке, но и переключать на нее ваше внимание.
Используйте только мышь или трекпад
Если вы используете мышь, простое нажатие средней кнопки мыши на ссылке немедленно откроет ее в новой вкладке браузера! Удерживая Сдвиг при нажатии средней кнопки мыши также можно автоматически переключаться на вкладку.

На трекпадах на ноутбуках с Windows ссылки также можно открывать в новых вкладках. Для этого вы должны имитировать щелчок средней кнопкой, щелкнув или нажав тремя пальцами. Вы можете настроить средний щелчок мышью, перейдя к Настройки > Устройства > Сенсорная панель.
На трекпадах MacBook нет жеста среднего щелчка. Однако вы можете использовать сторонние приложения, такие как MiddleClick или Середина чтобы добавить поддержку для этого. Они также должны работать с Волшебная мышь Mac.
Как использовать расширения для принудительного открытия ссылок в новых вкладках
Если вам не нравится использовать клавиатуру, мышь или трекпад необычными способами для открытия ссылок в новых вкладках, или если ты физически в невыгодном положении, тогда могут помочь расширения для браузера. В некоторых браузерах также есть возможность открывать ссылки в новых вкладках, а не в новых окнах.
Гугл Хром
Предположим, вы используете Google Chrome, перейдите в Интернет-магазин Chrome, и ищите открывать ссылки в новых вкладках. Вы должны иметь возможность найти несколько расширений, предлагающих функцию принудительной загрузки ссылок на новых вкладках браузера.
Расширение Открыть в новой вкладке, например, позволяет легко открывать ссылки в фоновом режиме. После добавления в Chrome просто выберите расширение в меню расширений браузера и включите переключатель, чтобы активировать его для просматриваемого сайта.

Другое расширение, дублированное Щелчок правой кнопкой мыши открывает ссылку в новой вкладке, позволяет настроить правую кнопку мыши или жест трекпада для открытия ссылок в фоновом или переднем плане.
Если вы хотите расширить поддержку предпочтительного расширения, включив в него Окна в режиме инкогнито в Chrome, Открой Расширения меню и перейдите в Управление расширениями > Подробности. Затем включите переключатель рядом с Разрешить в режиме инкогнито.
Mozilla Firefox
В Магазин дополнений для браузера Firefox также содержит несколько расширений, которые могут открывать ссылки в новых вкладках. Примером является Открыть ссылку с новой вкладкой. Просто установите его, и каждая ссылка, с которой вы столкнетесь, должна открываться в новой вкладке. Чтобы управлять работой расширения, перейдите на страницу Дополнения и темы > Расширения.
Кроме того, Firefox предоставляет встроенную опцию, которая позволяет вам принудительно загружать ссылки во вкладках, а не в новых окнах. Чтобы активировать его, откройте Опции страницу в Firefox, выберите Общий вкладка и установите флажок рядом с Открывать ссылки во вкладках, а не в новых окнах.
Сафари
Safari не имеет никаких расширений (на момент написания), которые могут автоматически открывать ссылки в новых вкладках, поэтому у вас нет другого выхода, кроме как полагаться исключительно на клавиатуру и мышь / трекпад.
Однако он обеспечивает контроль над ссылками, открывающимися в новых окнах. Перейти к Сафари > Предпочтения > Вкладки и установить Открывать страницы во вкладках, а не в окнах к Автоматически. Это должно побудить такие ссылки открываться только как вкладки.

Браузеры на основе Chromium (Edge, Opera и Vivaldi)
В отличие от Google Chrome, Браузеры на основе Chromium таких как Microsoft Edge, Opera и Vivaldi, не хватает специальных расширений, которые могут помочь принудительно открывать ссылки на новых вкладках. Однако они используют тот же движок, что и Google Chrome. Это означает, что вы можете установить расширения Chrome, например, щелчок правой кнопкой мыши открывает ссылку в новой вкладке, чтобы получить аналогичную функциональность.
Microsoft Edge: Перейдите в Microsoft Edge Расширения страницу и включите переключатель рядом с Разрешить расширения из других магазинов. Затем посетите Интернет-магазин Chrome и установите желаемое расширение.
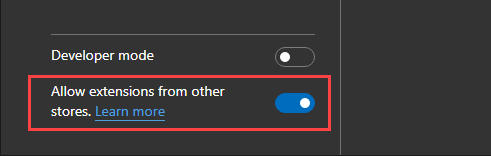
Опера: Добавить Установить расширения Chrome дополнение к Opera. Затем перейдите в Интернет-магазин Chrome, чтобы установить любое расширение Chrome.
Вивальди: Вам не нужно ничего делать! Просто зайдите в Интернет-магазин Chrome и добавьте нужное расширение.
Открывайте ссылки в новых вкладках: выберите свой метод
Как вы только что видели, у вас есть несколько способов открывать ссылки на новых вкладках браузера. К этому легко привыкнуть, используя клавиатуру, мышь или трекпад. Но если это не ваша чашка чая, расширение для браузера - это все, что вам нужно. Извините, любители сафари!
Теперь, разобравшись с этим, узнайте, как легко переключаться между вкладками в любом браузере.
Добро пожаловать в Help Desk Geek - блог, полный технических советов от проверенных технических экспертов. У нас есть тысячи статей и руководств, которые помогут вам устранить любую проблему. С момента запуска в 2008 году наши статьи были прочитаны более 150 миллионов раз.
Мы тоже ненавидим спам, откажитесь от подписки в любое время.


