В Windows 8 теперь, когда меню «Пуск» больше нет и заменено экраном «Пуск» и панелью чудо-кнопок. Это означает, что если вы хотите перезагрузить компьютер, вам нужно открыть панель чудо-кнопок, щелкнуть «Настройки», щелкнуть значок «Питание» и затем щелкнуть «Перезагрузка». Вы можете прочитать мой предыдущий пост, в котором подробно рассказывается о выключение и перезапуск Windows 8, включая добавление ярлыка на начальный экран.
Однако с точки зрения эффективности это серьезный шаг назад. Из двух щелчков теперь было несколько щелчков и маневрирование мышью или сочетания клавиш. Многие люди не захотят выполнять эту процедуру каждый раз, когда они хотят выключить или перезагрузить свой компьютер. Кроме того, даже с плиткой ярлыков на начальном экране мне все еще не нравилось переходить на начальный экран для перезагрузки или выключения компьютера.
Оглавление
В этой статье я покажу вам, как быстро добавить команды «Перезагрузка» и «Завершение работы» в контекстное меню, вызываемое правой кнопкой мыши на рабочем столе. Вот как это будет выглядеть, если щелкнуть правой кнопкой мыши на рабочем столе:
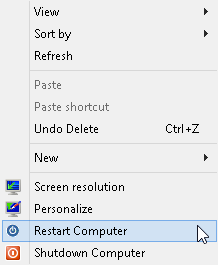
Чтобы добавить эти параметры, вам необходимо добавить некоторые значения в реестр. Поскольку это несколько разных значений, самый простой способ сделать это - создать файл .reg и просто дважды щелкнуть его, чтобы установить ключи в реестр. Для начала вам нужно открыть Блокнот в Windows 8. Перейдите на начальный экран и начните вводить текст блокнот.
Открыв Блокнот, вставьте следующие строки кода:
Редактор реестра Windows версии 5.00. [HKEY_CLASSES_ROOT \ DesktopBackground \ Shell \ Перезагрузить компьютер] "icon" = "shell32.dll, -221" "Position" = "Bottom" [HKEY_CLASSES_ROOT \ DesktopBackground \ Shell \ Shutdown Computer] "icon" = "shell32.dll, -329" "Position" = "Bottom" [HKEY_CLASSES_ROOT \ DesktopBackground \ Shell \ Restart Computer \ command] @ = "shutdown.exe -r -t 00 -f" [HKEY_CLASSES_ROOT \ DesktopBackground \ Shell \ Shutdown Computer \ команда] @ = "shutdown.exe -s -t 00 -f"
Теперь нажмите Файл - Сохранить. Здесь вы можете дать файлу любое имя. Главное поменять Сохранить как тип к Все файлы и присвоить имени файла расширение .reg.

Теперь просто дважды щелкните файл в том месте, где вы его сохранили, и вы увидите следующее диалоговое окно с предупреждением о добавлении чего-либо в реестр:
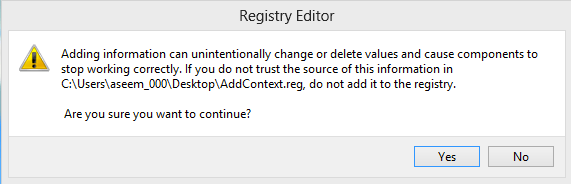
Вот и все. Вы должны иметь возможность мгновенно щелкнуть правой кнопкой мыши на рабочем столе и увидеть новые параметры, не выходя из системы или не перезагружая компьютер. Просто, но эффективно. Наслаждаться! Благодаря SkyKOG с форума xdadevelopers.
Добро пожаловать в Help Desk Geek - блог, полный технических советов от проверенных технических экспертов. У нас есть тысячи статей и руководств, которые помогут вам устранить любую проблему. С момента запуска в 2008 году наши статьи прочитали более 150 миллионов раз.
Хочу произвести впечатление твои друзья и семья с классно технарей?
Подпишитесь на Help Desk Geek и ежедневно получайте отличные руководства, советы и рекомендации! Мы отправляем только полезные вещи!
Мы тоже ненавидим спам, откажитесь от подписки в любое время.


