Несмотря на массовый бум социальных сетей, будь то работа или отдых, электронная почта по-прежнему остается часто используемым способом поддерживать связь с другими и управлять своим напряженным днем. Так же, как и те, кто весь день сидит перед компьютером, будь то на работе или дома.
Несмотря на то, что когда дело доходит до чтения электронной почты, ваши глаза, скорее всего, будут прикованы к мобильному устройству, но компьютер по-прежнему играет важную роль. Это особенно верно при работе с несколькими учетными записями электронной почты.
Оглавление

ПК на самом деле более удобен для работы с электронной почтой, чем мобильный телефон. Проблема с ПК, которая делает использование электронной почты менее желательным, заключается в необходимости иметь дело с различными интерфейсами каждой службы электронной почты.
Встроенный веб-интерфейс Google в Gmail - определенно одна из таких служб, в которой можно было бы улучшить. К счастью для вас, Windows 10 предоставляет множество жизнеспособных альтернатив для настольного приложения Gmail.
Создайте приложение Gmail для ПК с помощью этих трех почтовых клиентов

Три почтовых клиента, представленные ниже, являются одними из лучших, которые вы можете найти для настольного приложения Gmail для Windows 10. Мы решили не добавлять Почта для Windows 10 в список, так как мы предпочитаем эти другие варианты. Каждый из них был разработан в первую очередь для Gmail, хотя они по-прежнему будут работать и для других почтовых служб.

Mailbird имеет ряд функций, включая единый почтовый ящик для управления всеми электронными письмами и контактами из нескольких учетные записи, множество бесплатных цветовых тем для настройки вашего макета, интеграция приложений с платформами социальных сетей и многое другое более.
Когда дело доходит до учетной записи, есть два варианта: Mailbird Personal который стоит 14,50 долларов США в год или единовременный платеж в размере 59 долларов США и Mailbird Business оценивается в 24,50 долларов в год. Он также доступен бесплатно, известный как Mailbird Lite, с меньшим количеством дополнительных функций. Он выбирается автоматически по истечении бесплатного пробного периода без выбора одного из двух других уровней оплаты.
- Перейдите на официальный сайт и загрузите Mailbird, щелкнув значок Скачать бесплатно кнопка.
- Запросы на загрузку должны выглядеть примерно так:

- После загрузки запустите установщик и продолжите процесс установки.
- В первом окне будет предложено добавить учетную запись электронной почты, где вам нужно будет ввести имя и адрес электронной почты учетной записи.
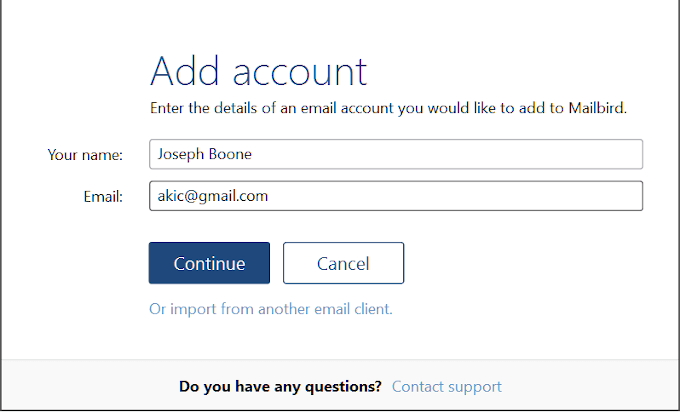
- Как только Mailbird обнаружит учетную запись, вы получите аналогичное окно:
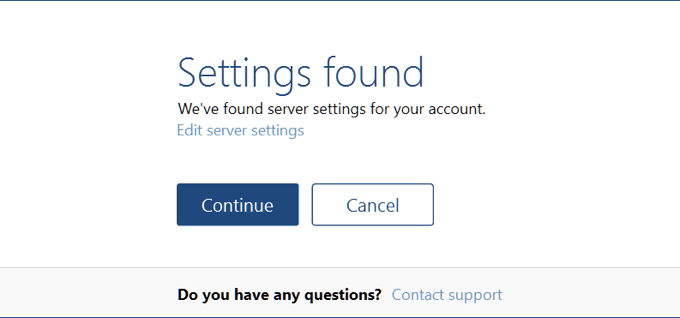
- Нажмите Продолжать чтобы в вашем браузере появился обычный экран входа в Gmail.
- Пройдите процесс входа в Gmail, как обычно, выбрав учетную запись, которую хотите добавить в Mailbird.
- После подключения к учетной записи появится всплывающее окно настройки Mailbird:

- Здесь вы можете выбрать предпочитаемый макет и цветовую тему.
- Далее окно для подключения ваших любимых приложений:

- Затем тот, который спрашивает, хотите ли вы добавить еще учетные записи:

После завершения вы можете либо активировать бесплатную пробную версию Mailbird Business, либо, если она уже куплена, ввести полученный код активации.
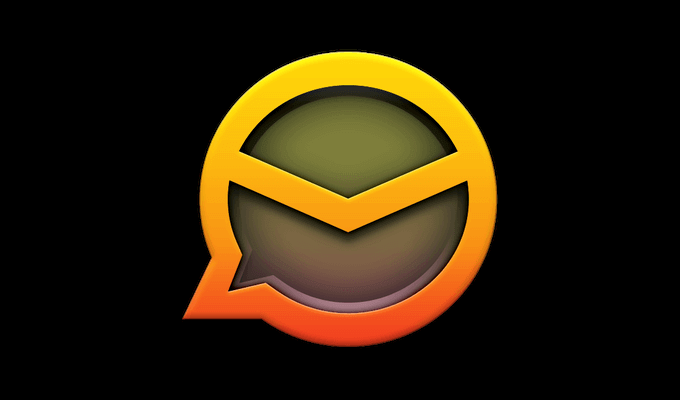
Еще одним многофункциональным дополнением к списку должен быть клиент eM. Это хорошо зарекомендовавший себя почтовый клиент, который существует уже более десяти лет. Пользовательский интерфейс чистый и хорошо знаком тем, кто использовал Microsoft Outlook.
eM Client поставляется с уникальной боковой панелью, которая поможет вам сэкономить много времени. Функции включают историю общения, историю вложений, список повесток дня и чат. Интеграция Gmail с рабочим столом выполняется относительно быстро и просто, а установка занимает совсем немного времени.
Домашнее использование доступно бесплатно, но ограничено максимум двумя учетными записями электронной почты. Бесплатная версия довольно ограничена, поэтому, если вам нужны дополнительные функции, они предлагают премиум-версию за единовременную плату в 50 долларов.
- Перейдите на официальный сайт и нажмите Скачать бесплатно! кнопка.

- Дважды щелкните значок установки, чтобы начать установку.
- Примите лицензионное соглашение, нажмите Продолжать, а потом Установить.

- Дождитесь завершения установки и нажмите Заканчивать.

- После запуска введите свой адрес электронной почты в поле и нажмите Начать сейчас.

- Подтвердите результаты в следующем окне, нажав Следующий.

- Выберите, какие фрагменты информации вы хотите импортировать из своей учетной записи Gmail в eM Client, а затем нажмите Заканчивать.

- Затем вам нужно будет войти в систему через веб-приложение Gmail, после чего вам будет предложено открыть клиент eM.
В зависимости от того, сколько информации необходимо переместить, процесс синхронизации может занять некоторое время. Вы по-прежнему можете использовать eM Client, ожидая завершения процесса синхронизации.

Третья и последняя запись в этом списке определенно претендует на звание лучшего настольного приложения Gmail для Windows 10. Thunderbird находится в постоянном развитии, поскольку он единственный в этом списке с открытым исходным кодом. Хотя он принадлежит Mozilla, сообщество поклонников Thunderbird всегда добавляет некоторые новые функции или детали, пытаясь сделать Thunderbird как можно лучше.
С Thunderbird невероятно просто выполнять многозадачность и управлять несколькими учетными записями Gmail. Он поддерживает множество надстроек и расширений, помогающих с этими задачами. Если вы ищете почтовый клиент, который продолжает развиваться и мог бы стать отличным настольным приложением Gmail, Thunderbird - это имя, которое стоит запомнить.
- Перейдите на официальный сайт Thunderbird и нажмите БЕСПЛАТНАЯ ЗАГРУЗКА кнопка.

- Вас попросят внести свой вклад в постоянное развитие Thunderbird. Вы всегда можете вернуться и сделать пожертвование позже, если вы предпочитаете заранее протестировать продукт.
- Запустите установщик Thunderbird и пройдите через мастер установки. Дойдя до конца, отметьте «Запустить Mozilla Thunderbird сейчас» и нажмите Заканчивать.
- Как и в случае с другими почтовыми клиентами, вам потребуется найти и синхронизировать учетную запись электронной почты. Добавьте свое имя, адрес электронной почты и пароль (для учетной записи) и нажмите Продолжать.

- Должна быть найдена конфигурация для введенного вами адреса электронной почты.

- Если вы хотите, чтобы вся почта сохранялась в сети вместе с клиентом, выберите IMAP. Чтобы почтовая папка могла хранить все электронные письма и информацию из вашей учетной записи на вашем компьютере, выберите POP3.
- Нажмите Готово двигаться дальше.
- Затем вы выполните вход в свою учетную запись Gmail.

Затем вам нужно будет выбрать, какую информацию интегрировать в Thunderbird из вашей учетной записи Gmail. Вы можете настроить синхронизацию всего при каждом входе в систему. После этого вы можете начать пользоваться Thunderbird.
Сообщите нам в комментариях, какой настольный почтовый клиент вы используете для Gmail и почему он вам нравится.
Добро пожаловать в Help Desk Geek - блог, полный технических советов от проверенных технических экспертов. У нас есть тысячи статей и руководств, которые помогут вам устранить любую проблему. С момента запуска в 2008 году наши статьи были прочитаны более 150 миллионов раз.
Подпишитесь на Help Desk Geek.
Присоединяйтесь к более чем 15 000 других людей, которые ежедневно получают советы, подсказки и ярлыки прямо на свой почтовый ящик.
Мы тоже ненавидим спам, откажитесь от подписки в любое время.


