Ноутбуки у меня тяжелая работа. Они должны обеспечивать пользователям хорошую производительность, экономно расходуя заряд батареи. Вот почему игровые ноутбуки или те, у кого есть высокопроизводительные выделенные графические карты, также имеют интегрированный графический чип с низким энергопотреблением для решения повседневных задач, таких как просмотр YouTube или просмотр Facebook.
Хотя у большинства программ нет проблем с выбором подходящего графического процессора для работы, иногда они ошибаются. Вот почему неплохо узнать, как переключаться между выделенным графическим процессором и встроенной графикой.
Оглавление

Выделенный vs. Объяснение встроенных графических процессоров
Небольшое примечание о том, что означают эти два термина. Выделенный графический процессор имеет свой собственный отдельный процессор, ОЗУ, охлаждение и печатная плата. Интегрированный графический процессор находится внутри того же пакета микрочипа, что и ваш процессор, а также использует тот же пул оперативной памяти.
В целом выделенные графические процессоры намного быстрее и не ограничивают производительность других компонентов благодаря использованию общих ресурсов охлаждения и памяти. Если ваша модная видеоигра случайно запустится на встроенном графическом процессоре, скорее всего, вас ждет неиграбельное слайд-шоу.
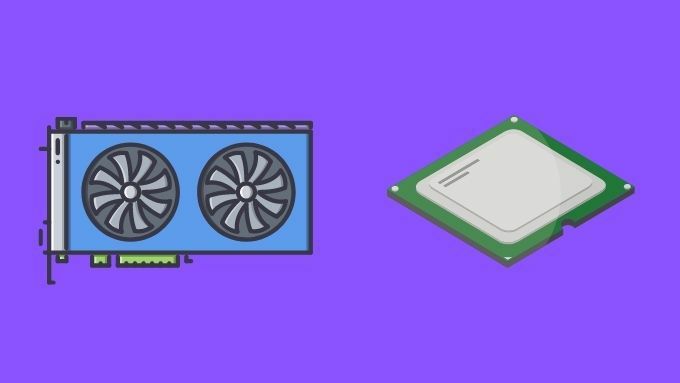
Примечание о графических выводах
Если в вашей системе два графических процессора, некоторые графические выходы могут быть напрямую подключены к одному или другому графическому процессору. Например, в системе ноутбука, которую мы использовали в этом руководстве, выход HDMI напрямую подключен к выделенному графическому процессору Nvidia. Однако разъем mini-DisplayPort на ноутбуке подключен к встроенному графическому процессору.
Это проблема, потому что, если вам нужны определенные функции (например, HDR) на внешнем мониторе, он будет работать только через разъем HDMI. Точно так же, поскольку Nvidia Gsync Технология переменной частоты обновления будет работать только на Displayport, здесь невозможно использовать эту функцию на внешнем дисплее. Поскольку соединение Displayport рассматриваемого ноутбука напрямую связано с внутренней ЖК-панелью ноутбука.

На настольных компьютерах без переключаемой графики распространенной ошибкой является подключение экрана к порту HDMI встроенного графического процессора. Поскольку большинство настольных систем не настроены для динамического совместного использования и переключения между двумя графическими процессорами, это вообще не позволит вам использовать выделенный графический процессор с экраном, подключенным к встроенному графическому процессору.
Суть в том, чтобы убедиться, что вы подключили свой дисплей к правильному порту графического процессора!
Проверка работы обоих графических процессоров
Прежде чем пытаться переключаться между выделенным и встроенным графическими процессорами, стоит убедиться, что оба они действительно установлены и работают.
- Открой Стартовое меню и введите Диспетчер устройств.
- Выбирать Диспетчер устройств от результатов.
- Под Видеоадаптеры, разверните список.
- Убедитесь, что в списке указаны два графических процессора.
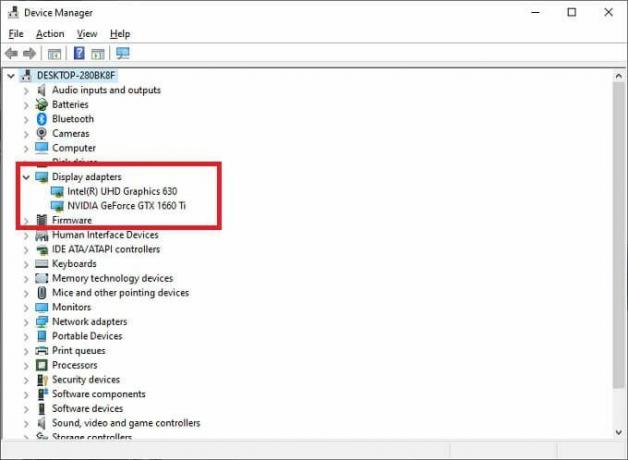
Если вы видите два графических процессора, все готово. Предполагая, что у вас есть только два графических процессора в системе и что вы хотите переключаться между двумя перечисленными.
Советы по уборке
Последнее, что вам нужно сделать, прежде чем возиться с ручным переключением графического процессора, - это убедиться, что все обновлено:
- У вас установлена последняя версия Windows?
- Вы используете последние версии драйверов для оба GPU?
- Вы установили последнюю версию сопутствующего программного обеспечения графического процессора?
Последний пункт может быть особенно важным, поскольку современные графические процессоры имеют две программные компоненты. Первый - это драйвер графического процессора, который позволяет Windows взаимодействовать с оборудованием. Второй - это набор утилит, которые сейчас поставляются с графическими процессорами. Эта утилита обычно является ключом к определению того, какой графический процессор будет использовать приложение.
Как переключаться между выделенным и встроенным графическими процессорами
Компьютер, который мы используем в этом примере, оснащен выделенным графическим процессором Geforce 1660 Ti и встроенным графическим процессором Intel UHD 630. Он использует систему Nvidia Optimus для динамического переключения между ними в зависимости от того, какой из них наиболее подходит.
Как переключить GPU
Вот как вы можете изменить этот параметр:
- Щелкните правой кнопкой мыши на рабочем столе и выберите Панель управления Nvidia.

- Переключиться на Управление настройками 3D на левой панели.
- Под предпочтительным графический процессор, выберите, какую из трех настроек вы предпочитаете.
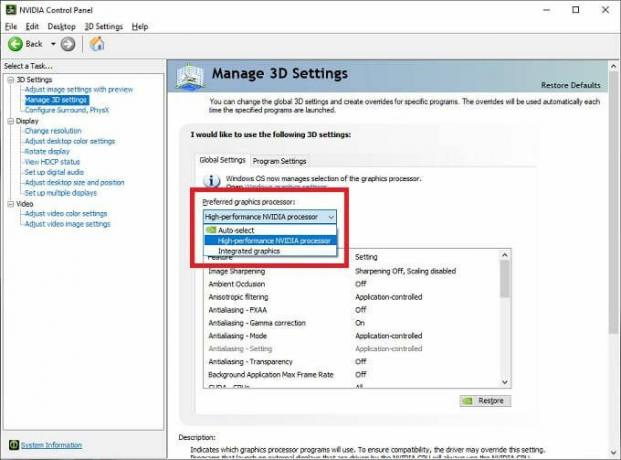
Как назначить конкретный графический процессор
Чтобы указать конкретный графический процессор для каждого приложения:
- Щелкните правой кнопкой мыши на рабочем столе и выберите Панель управления Nvidia.
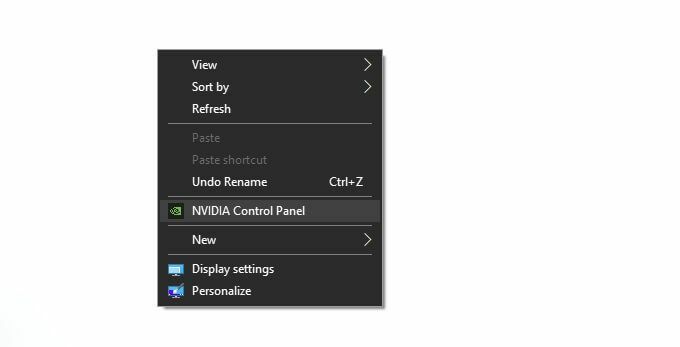
- Переключиться на Управление настройками 3D на левой панели.
- Переключитесь на Настройки программы таб.
- Под Выберите программу для настройки, выбрать соответствующее приложение.
- Под Выберите предпочтительный графический процессор для этой программы, выбрать GPU Вы предпочитаете.
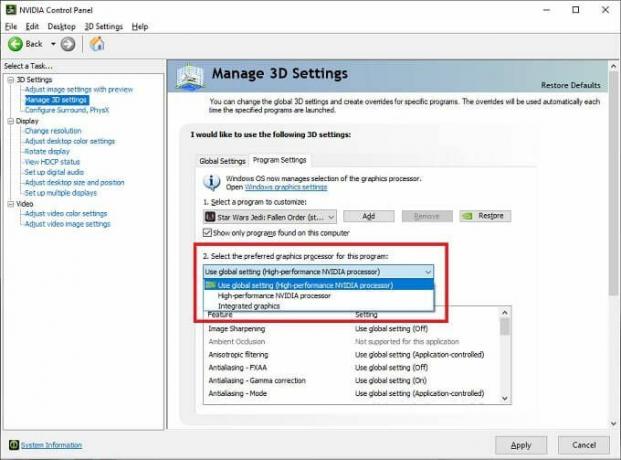
Хотя у нас под рукой нет графического процессора AMD, процесс очень похож. Просто откройте приложение управления AMD Catalyst и найдите раздел «переключаемая графика» или раздел с аналогичным названием.
Независимо от марки вашего графического процессора, в последней версии Windows 10 вы можете установить настройки графического процессора для каждого приложения в разделе Настройки отображения > Настройки графики. Вы можете открыть настройки дисплея, щелкнув правой кнопкой мыши на рабочем столе.
Не забывайте о настройках в приложении
Многие профессиональные приложения и даже видеоигры позволят вам указать, какой графический процессор использовать в их собственных настройках графики. Это должно переопределить любые другие настройки в системе в большинстве случаев. Если вам кажется, что вам не удается сохранить смену графического процессора, проверьте, есть ли у рассматриваемого приложения свои собственные настройки.
Проверка того, какой графический процессор выполняет работу
Это объясняет, как указать, какой графический процессор должен выполнять эту работу, но как вы можете быть уверены, что ваши настройки действительно сработали? Если у вас установлена последняя версия Windows 10, вы можете просто открыть Диспетчер задач и переключиться на вкладку «Производительность».

Как вы можете видеть здесь, перечислено два графических процессора: GPU 0 и GPU 1. В большинстве случаев GPU 0 должен быть встроенным, но вы также можете увидеть их имена, на всякий случай. Если на вашем выделенном графическом процессоре запущено приложение, вы увидите, что процент его использования резко вырос. Графический процессор, который мало что делает, должен быть близок к проценту простоя.
Добро пожаловать в Help Desk Geek - блог, полный технических советов от проверенных технических экспертов. У нас есть тысячи статей и руководств, которые помогут вам устранить любую проблему. С момента запуска в 2008 году наши статьи были прочитаны более 150 миллионов раз.
Хочу произвести впечатление твои друзья и семья с классно технарей?
Подпишитесь на Help Desk Geek и ежедневно получайте отличные руководства, советы и рекомендации! Мы отправляем только полезные вещи!
Мы тоже ненавидим спам, откажитесь от подписки в любое время.


