Bash (Bourne Again Shell) este linia de comandă și interfața grafică de utilizator distribuită cu toate distribuțiile Linux. Folosind Bash pe Windows 10 nu a fost un proces simplu. Cu toate acestea, Windows 11 include un subsistem Windows actualizat pentru Linux (WSL 2.0) care vă permite să instalați și să utilizați Bash mai ușor ca niciodată.
Noua versiune de WSL rulează un adevărat kernel Linux în interiorul unei mașini virtuale. Aceasta înseamnă că orice distribuție Linux pe care o rulați sub WSL include Bash.
Cuprins

Cum se instalează WSL și Bash pe Windows 11.
Pentru a instala și rula sisteme de operare Linux care includ Bash pe sistemul dvs. Windows 11, va trebui să instalați mai întâi WSL. Pe Windows 11, acesta este un proces simplu de utilizare Terminal Windows. Nu lansați CMD (Command Prompt) - Terminalul Windows este o aplicație diferită.
1. Selectați butonul Start și tastați „terminal” în câmpul de căutare. În Terminal Windows selectați panoul Rulat ca administrator.
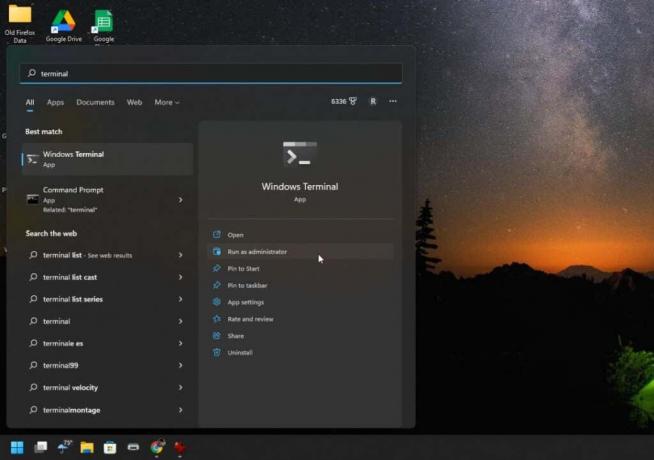
Notă: Dacă terminalul Windows nu se lansează, poate fi necesar să îl actualizați. Vizitați Microsoft Store și instalați
cea mai recentă versiune a terminalului Windows.2. Tastați următoarea comandă: wsl – instalare, la promptul de comandă și apăsați introduce. Această singură comandă va descărca și instala cea mai recentă versiune a subsistemului Windows pentru Linux. Descărcarea este de câteva sute de megaocteți, așa că procesul de instalare poate dura ceva timp până la finalizare.

3. Când s-a terminat, ar trebui să vedeți mesajul: „Operația solicitată a reușit”. După ce vedeți acest mesaj, reporniți sistemul pentru a finaliza instalarea WSL. Puteți tasta oprire /r /t 0 în terminalul Windows pentru a iniția repornirea.
4. După repornirea sistemului, procesul va continua prin instalarea Ubuntu ca distribuție Linux implicită. Vi se va solicita să introduceți un nume de utilizator și o parolă pentru sistemul Linux.
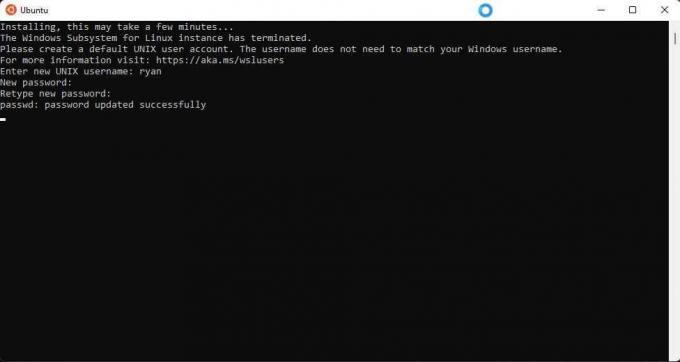
5. După ce ați terminat, Ubuntu se va lansa automat în shell-ul Bash. Puteți folosi aceleași comenzi pe care le-ați utiliza în mod normal în Linux, inclusiv instalarea aplicațiilor Linux în acest mediu virtual.

6. Puteți instala alte distribuții Linux daca preferi. Pentru a vedea care sunt disponibile pentru instalare, redeschideți Windows Terminal (Powershell), tastați wsl –list –online, și apăsați introduce. Veți vedea opțiuni precum Opensuse, Debian și altele.
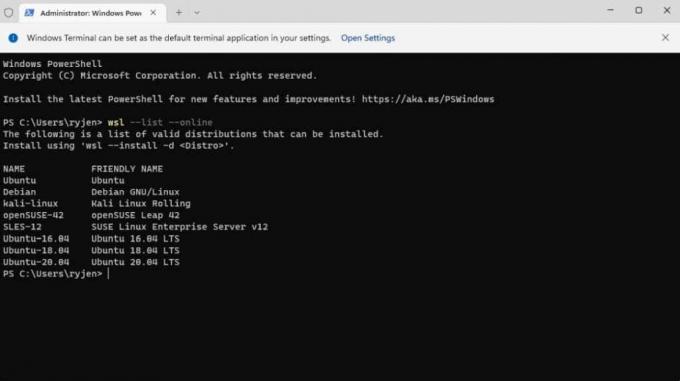
7. Puteți instala oricare dintre aceste distribuții tastând wsl –install -d <
Notă: De asemenea, puteți instala orice Linux Distro pe Windows din Microsoft Store.
Cum să lansați distribuția Linux și să utilizați Bash.
Există două metode pe care le puteți folosi pentru a lansa distribuția Linux. Dacă ați instalat Ubuntu, puteți selecta meniul Start, tastați Ubuntuși selectați aplicația Ubuntu pentru a o lansa.

Alternativ, puteți lansa terminalul Windows și doar introduceți comanda Ubuntu pentru a lansa shell-ul Linux Bash în mediul Ubuntu.
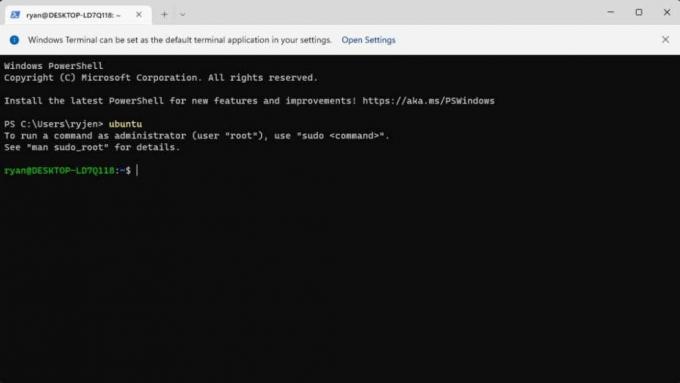
Pentru a vedea o listă cu toate comenzile Linux disponibile pe care le puteți utiliza în Bash, tastați ajutor -d.

Puteți obține mai multe detalii despre comenzile individuale tastând Ajutor urmat de numele comenzii. De exemplu, ajuta printf returnează detaliile comenzii și informații despre fiecare parametru de comandă.
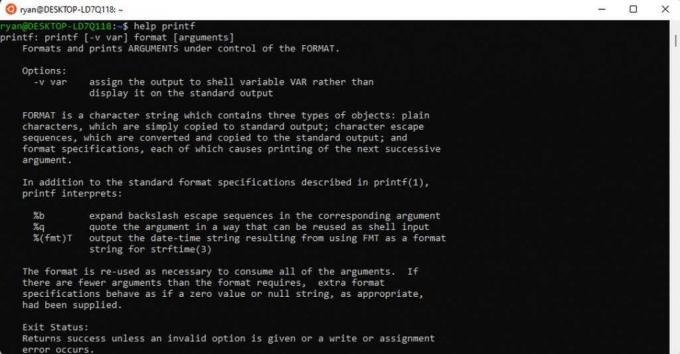
Unele dintre cele mai comune comenzi Bash pe care le folosesc majoritatea oamenilor când încep pentru prima dată includ:
- Modul interactiv: Introduceți comenzi în interfața de linie de comandă (Terminal Windows).
- Modul lot: Rulați un fișier text care conține toate comenzile pe care doriți să le execute Linux în ordine. Mulți oameni creează aceste scripturi folosind sintaxa de programare.
Cum să rulați un script Bash în Windows.
Pentru a rula un script în Bash, trebuie doar să creați un fișier text folosind editorul de fișiere preferat, cum ar fi Notepad, și să îl salvați într-o locație de care vă veți aminti.
Un lucru unic la un script Bash este că prima linie trebuie să fie „#!” urmat de calea căii tale bash Linux. Pentru a vedea ce este, lansați Ubuntu și tastați care bash în fereastra liniei de comandă. Aceasta va oferi calea Bash.
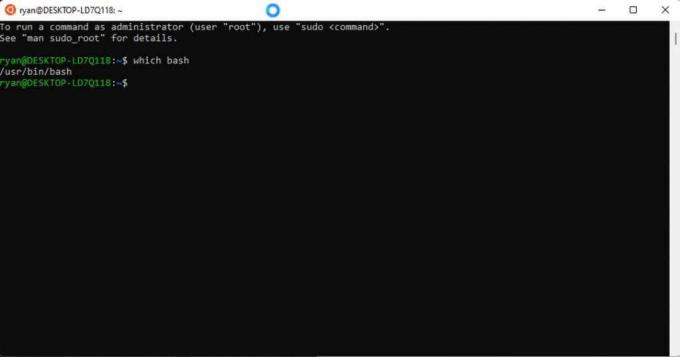
Creați un fișier text nou și includeți acea primă linie în partea de sus. În cazul acestui exemplu, acesta ar fi:
#! /user/bin/bash.

Urmați această linie cu fiecare comandă secvențială pe care doriți să o ruleze Linux. În acest exemplu:
- Linia 1: Folosește ecou comandă pentru a afișa text utilizatorului pe ecran.
- Linia 2: Combină ecou cu Data comanda pentru a reveni data de astăzi.
- Linia 3: Combină ecou cu cine sunt comandă pentru a vă întoarce numele de utilizator.
Salvați acest fișier text cu a .SH extensie. Amintiți-vă calea către acest fișier.
Apoi, deschideți terminalul Windows și utilizați CD comandă pentru a naviga la calea în care ați salvat scriptul Bash.
Pentru a rula scriptul, tastați bash <
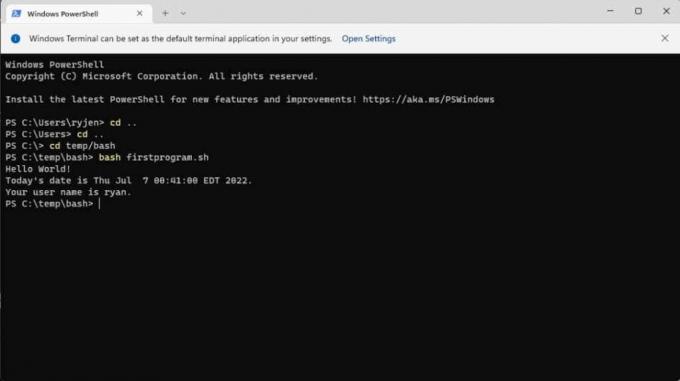
Acesta este un exemplu foarte simplu, dar acesta demonstrează cum puteți utiliza un astfel de fișier pentru a crea programe întregi de script Bash. Chiar și instrucțiunile de programare precum instrucțiunile IF sunt disponibile pentru a include capabilități de luare a deciziilor în scriptul dumneavoastră.
Site-ul SS64 oferă o resursă extinsă cu toate comenzile Bash disponibile pe care le puteți utiliza în terminalul Bash sau în scripturile dvs. Bash.
De asemenea, puteți vedea un tutorial despre utilizarea unui Script shell Linux pentru a face backup unui director.
Bun venit la Help Desk Geek - un blog plin de sfaturi tehnice de la experți în tehnologie de încredere. Avem mii de articole și ghiduri pentru a vă ajuta să remediați orice problemă. Articolele noastre au fost citite de peste 150 de milioane de ori de când ne-am lansat în 2008.
Vreau să impresiona prietenii și familia cu minunat tech geekery?
Abonați-vă la Help Desk Geek și obțineți zilnic ghiduri grozave, sfaturi și trucuri! Trimitem doar lucruri utile!
Nu vă vom trimite niciodată spam, dezabonați-vă în orice moment.


