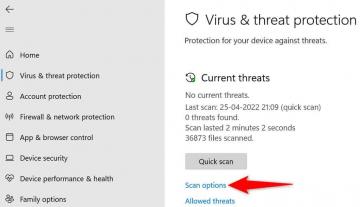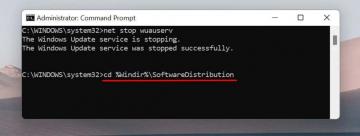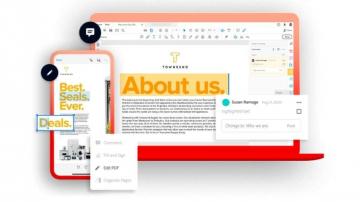Aveți probleme la utilizarea gestului de glisare și plasare pe desktop, în File Explorer sau într-un anumit program? Acest ghid de depanare vă va arăta mai multe modalități de a remedia glisarea și plasarea pe Windows 11 și 10.
Glisarea și plasarea joacă un rol esențial atunci când vă deplasați în jurul elementelor de pe un computer. Cu toate acestea, are și o reputație de funcționare defectuoasă și există multe motive în spatele problemei. Dacă nu puteți utiliza gestul așa cum o faceți de obicei în Windows 11 sau 10, următoarele soluții ar trebui să vă ajute.
Cuprins

1. Resetați gestul de glisare și plasare.
Dacă nu puteți trage și plasa fișiere sau foldere în zona desktopului sau în File Explorer, o modalitate rapidă de a remedia glisarea și plasarea este să resetați gestul. Pentru a face asta:
- Faceți clic stânga și mențineți apăsat fișierul sau folderul pe care doriți să-l trageți.
- presa Esc pe tastatură.

- Eliberați butonul stâng al mouse-ului.
2. Deschideți Task Manager și reporniți Explorer.
Reporniți sistemul de gestionare a fișierelor Windows dacă problema de glisare și plasare persistă în ciuda apăsării butonului Esc cheie. Puteți face asta prin intermediul Manager de activități Windows.
- Faceți clic dreapta pe Butonul de start și selectați Gestionar de sarcini.

- Selectați Windows Explorer sub Procesele fila.
- Selectează Repornire butonul din partea dreaptă jos a ferestrei.

- Pictogramele de pe desktop și bara de activități vor dispărea pentru scurt timp; așteptați până când vor reapar.
- Ieșiți din Task Manager.
3. Ieșiți și relansați aplicația.
Dacă funcția de glisare și plasare nu funcționează numai pentru o anumită aplicație, este probabil din cauza unei erori aleatorii pe care repornirea programului se va rezolva. Dacă doriți să fiți amănunțit, părăsiți programul și alte procese asociate prin intermediul Managerului de activități înainte de a-l redeschide.
Încercați să actualizați aplicația dacă problema reapare. Căutați o opțiune de actualizare încorporată sau verificați site-ul web al dezvoltatorului pentru o versiune actualizată.
4. Reporniți computerul.
Reporniți computerul dacă niciuna dintre soluțiile rapide de mai sus nu funcționează. O repornire șterge datele învechite din memoria sistemului și este o modalitate incomodă, dar eficientă, de a rezolva o mulțime de erori. Salvați-vă munca, deschideți Meniul Start, și selectați Putere > Repornire dacă nu ai făcut-o deja.

5. Actualizați Windows 11 sau 10.
O actualizare mai nouă pentru Windows 11 și 10 ar putea conține remedieri de erori pentru probleme persistente de glisare și plasare pe computer. Pentru a verifica dacă instalați actualizări Windows:
- Faceți clic dreapta pe Butonul de start și selectați Setări.
- Selectați Windows Update.
- Selectați Verifică pentru actualizări.

Selectează Instalare butonul dacă există actualizări de calitate sau cumulative în așteptare. Apoi, du-te la Opțiuni avansate > Actualizări opționale (sau selectați Vedeți actualizările opționale în Windows 10) și instalați toate driverele de mouse sau touchpad disponibile de la Microsoft.
6. Eliminați și reinstalați driverele mouse-ului.
Un driver de mouse sau touchpad corupt poate împiedica funcționarea tragerii și plasării în Windows 11 și 10. Reinstalați driverul prin Device Manager pentru a remedia problema.
- Faceți clic dreapta pe Butonul de start și selectațiManager de dispozitiv.
- Extindeți Șoareci și alte dispozitive de indicare și Dispozitive de interfață umană categorii.
- Click dreapta Mouse compatibil HID/touchpad și selectați Dezinstalează dispozitiv.

- Selectați Dezinstalează a confirma.
- Reporniți computerul. Mouse-ul sau touchpad-ul nu vor funcționa, așa că apăsați Ctrl + Alt + Șterge și folosiți Tab și introduce tastele pentru a selecta Putere > Repornire. Windows va reinstala automat driverele mouse-ului pe măsură ce se repornește.
7. Verificați software-ul mouse-ului/Trackpad.
Dacă mouse-ul sau trackpad-ul dvs. vine cu un software de driver de la terți (de exemplu, Logi Options+ sau Razer Synapse), verificați dacă există opțiuni de personalizare care ar putea afecta sau intra în conflict cu drag-and-drop gest. De asemenea, actualizați software-ul la cea mai recentă versiune în timp ce sunteți la el.
8. Rulați instrumentul de depanare hardware Windows.
Windows 11 și 10 au un instrument de depanare hardware încorporat care poate rezolva automat problemele cu mouse-ul și trackpad-ul. Pentru a o rula:
- Faceți clic dreapta pe Butonul de start și selectați Alerga. Sau apăsați Tasta Windows + R.
- Copiați și inserați următoarea comandă în Alerga dialog:
msdt.exe -id DeviceDiagnostic
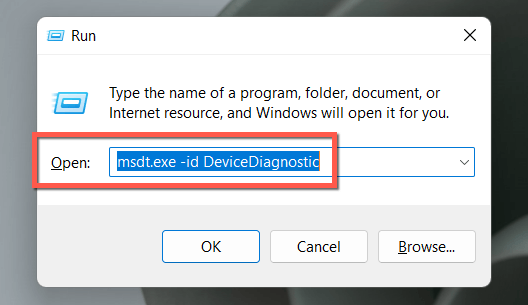
- presa introduce.
- Selectați Avansat și bifați caseta de lângă Aplicați automat reparațiile.

- Selectați Următorul și urmați instrucțiunile și sugestiile de pe ecran pentru a remedia erorile hardware de pe computer.
9. Testați butonul stâng al mouse-ului.
Un buton stâng al mouse-ului care funcționează defectuos ar putea fi ceea ce vă împiedică să trageți lucruri în Windows. Pentru a testa asta, apăsați și mențineți apăsat butonul mai tare decât ați face-o în mod normal. Dacă asta „rezolvă” problema, este probabil ca butonul să se fi uzat. Dacă mouse-ul este încă în garanție, ar trebui să fiți eligibil pentru o înlocuire gratuită. Sau, ia-ți un mouse nou.
10. Remediați intrările de registry Drag and Drop.
Există o întârziere semnificativă înainte ca un element să înceapă să se lipească de cursor în timpul unui eveniment de glisare și plasare? Un program ar fi putut modifica valorile registrului de tip drag-and-drop din registrul de sistem fără permisiune. Pentru a le verifica și remedia:
- Deschideți o casetă Run, tastați regedit, și selectați Bine.
- Lipiți următoarea cale a folderului în bara de adrese din partea de sus a ferestrei Editor de registry și apăsați introduce:
HKEY_CURRENT_USER\Panou de control\Desktop.

- Selectează Desktop pliant.
- Faceți dublu clic pe DragHeight și DragWidth intrările de registry din panoul din dreapta.

- Asigurați-vă că ambele intrări au o valoare de date de 4. Dacă nu, modificați-le și selectați Bine.

- Ieșiți din Editorul Registrului.
11. Efectuați o scanare SFC și DISM.
Nu este neobișnuit ca o instalare Windows 11 sau 10 să întâmpine probleme de stabilitate și, în consecință, să nu reușească să funcționeze corect operațiunile de bază Windows, cum ar fi drag and drop.
Pentru a remedia acest lucru, trebuie să executați două instrumente încorporate de linie de comandă— System File Checker și instrumentul DISM (Deployment Image Service and Management).— printr-o consolă Windows PowerShell sau Prompt de comandă ridicată.
- Deschide Meniul Power User și selectațiWindows Terminal/PowerShell (administrator). Sau tastați cmd într-o casetă Run și apăsați Ctrl + Schimb + introduce.
- Selectați da în fereastra pop-up UAC (Control cont utilizator).
- Executați următoarele comenzi una după alta:
- sfc /scaneaza acum
- DISM.exe /Online /Cleanup-image /Restabilirea sănătății
12. Scanați-vă computerul pentru malware.
Programele și virușii Windows rău intenționați deturnează adesea funcții precum drag and drop, așa că instalați a instrument dedicat de eliminare a programelor malware și scanați-vă computerul pentru software dăunător. Iată cum să utilizați versiunea gratuită a Malwarebytes:
- Deschideți Malwarebytes și selectați Scanner.

- Mergi la Scanere avansate > Configurați scanarea și bifați casetele de lângă Scanați obiecte de memorie, Scanați registrul și lansare articole, și Scanați în arhive. Apoi, selectați litera unității de sistem—C.

- Selectați Scanează pentru a efectua o verificare amănunțită pentru malware.
13. Pornire curată a instalării Windows.
Pornire curată Windows 11 sau 10 pentru a identifica posibilele servicii terță parte și programe de pornire care interferează cu funcționalitatea de glisare și plasare. Pentru a face asta:
- Tip servicii.msc într-o casetă Run și apăsați introduce.
- Bifați caseta de lângă Ascunde tot Microsoft Servicii și selectați Dezactivați toate.

- Deschideți Managerul de activități și comutați la Lansare fila.
- Evidențiați și dezactivați toate programele de pornire non-Microsoft (utilizați Editor coloană pentru referință).

- Reporniți computerul.
Dacă Windows remediază pornirea curată prin tragere și plasare, reactivați serviciile și programele de pornire în grupuri pentru a identifica elementul care restricționează gestul.
Ce altceva poti face?
Problemele de glisare și plasare în Windows sunt destul de ușor de depanat, iar remediile rapide cum ar fi apăsarea tastei Esc și repornirea Windows Explorer fac adesea truc. Cu toate acestea, dacă niciuna dintre soluțiile de mai sus nu ajută, nu mai puteți face nimic altceva decât resetarea din fabrică Windows 10 sau 11.
Acestea fiind spuse, știați că problemele de glisare și plasare nu apar numai pe computer? Dacă aveți și un Mac, iată cum remediați glisarea și plasarea în macOS.
Bun venit la Help Desk Geek - un blog plin de sfaturi tehnice de la experți în tehnologie de încredere. Avem mii de articole și ghiduri pentru a vă ajuta să remediați orice problemă. Articolele noastre au fost citite de peste 150 de milioane de ori de când ne-am lansat în 2008.
Vreau să impresiona prietenii și familia cu minunat tech geekery?
Abonați-vă la Help Desk Geek și obțineți zilnic ghiduri grozave, sfaturi și trucuri! Trimitem doar lucruri utile!
Nu vă vom trimite niciodată spam, dezabonați-vă în orice moment.