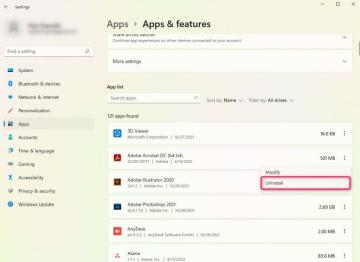Când aveți mai multă muncă decât puteți încăpea pe unul (sau chiar două) ecrane, puteți utiliza desktop-uri virtuale în Windows 11 pentru a comuta rapid între diferite moduri de lucru sau de joacă.
Caracteristicile desktopului virtual au fost un pilon al macOS și Linux de mulți ani. Înainte de Windows 10, trebuia să utilizați aplicații terță parte pentru a obține aceeași funcționalitate. În Windows 10, desktopurile virtuale au devenit o nouă caracteristică încorporată, iar cu Windows 11, au fost lustruite la un nou nivel de strălucire.
Cuprins

Desktopuri virtuale pe scurt
Desktopurile virtuale sunt ca și cum ai avea acces la mai multe monitoare virtuale pe un singur ecran.
Fiecare desktop virtual are propriile ferestre și configurație și puteți comuta între ele cu o comandă rapidă de la tastatură sau mouse.
Oamenii folosesc desktopurile virtuale în mod diferit. Pentru unii, este o modalitate la îndemână de a ține separat munca de calcul personal. Pentru alții, este o modalitate bună de a separa anumite tipuri de sarcini (cum ar fi păstrarea aplicațiilor de comunicare pe un desktop și codificarea pe altul, de exemplu). Și pentru unii, este o modalitate de a face distincția între diferite proiecte.
De exemplu, ați putea avea dvs torent Lucrări de conversie client sau video care rulează pe un desktop diferit în timp ce lucrați cu un browser web și un browser în prim-plan.
Vizualizarea desktopurilor dvs. curente
Înainte de a începe să creați și să gestionați desktop-uri virtuale, este util să știți ce desktop-uri sunt active în prezent și cum să le verificați dintr-o privire.
Bara de activități are un buton dedicat Vizualizare activități care activează prezentarea generală a desktopurilor virtuale active. Pictograma Vizualizare activități arată ca două pătrate suprapuse – unul deschis și unul întunecat – așa cum se arată mai jos.

O modalitate mai rapidă de a ajunge la același ecran de prezentare generală este să utilizați comanda rapidă de la tastatură. Pur și simplu apăsați Tasta Windows + Tab.
Cum se creează desktop-uri virtuale în Windows 11
Cea mai rapidă modalitate de a crea noi desktop-uri virtuale este să plasați cursorul peste butonul din bara de activități menționat mai sus și să selectați buton nou de pe desktop (+) în extrema dreaptă a desktop-urilor virtuale existente.

De asemenea, puteți utiliza Windows + Ctrl + D pentru a face să apară un desktop nou. Veți fi dus imediat la noul desktop gol, dar desktopul anterior, cu toate aplicațiile sale, este încă acolo și neschimbat.
Denumirea sau redenumirea desktopurilor virtuale
Este util să dați desktop-urilor dvs. nume care să reflecte scopul lor. Le puteți da nume sau le puteți schimba numele curente în modul de previzualizare menționat mai sus. Pur și simplu activați modul și apoi faceți clic pe numele existent.

Alternativ, în modul Vizualizare activități, faceți clic dreapta pe miniatura desktopului virtual și selectați Redenumiți.

Convenția de denumire implicită este Desktop1, Desktop 2 și așa mai departe. Introduceți noul nume și acesta va rămâne până când decideți să îl schimbați.
Schimbarea ordinii desktop-urilor dvs
În funcție de fluxul dvs. de lucru, este posibil să doriți desktop-urile dvs. într-o anumită ordine. Există două moduri de a schimba ordinea desktopurilor virtuale existente.
O modalitate rapidă și elegantă este să utilizați funcția de previzualizare desktop. Treceți cursorul mouse-ului peste pictograma Vizualizare activități și trageți miniaturile de pe desktop în ordinea preferată.

De asemenea, puteți să faceți clic dreapta pe orice miniatură de pe desktop din acea listă sau pe modul Vizualizare activități și să selectați Misca-te la dreapta sau Mută la stânga pentru a schimba ordinea.

Comandă rapidă de la tastatură Alt + Schimb + Sageata stanga sau Sageata dreapta obține același rezultat.
Comutarea între desktopuri
Acum că aveți o grămadă de desktop-uri cu nume unice, în ordinea în care doriți, cum puteți comuta între ele?
Cea mai bună modalitate de a comuta eficient între desktopuri este prin apăsarea Victorie + Ctrl + Sageata stanga sau Sageata dreapta.
Desigur, acest lucru te mută secvenţial de-a lungul desktop-urilor deschise. Dacă doriți să săriți direct la un anumit desktop, o puteți face din fereastra pop-up de previzualizare a desktopului când treceți mouse-ul peste pictograma Vizualizare activități din bara de activități. Faceți clic pe miniatura pentru desktopul în cauză.

De asemenea, puteți comuta folosind previzualizarea desktop-ului pe ecran complet după ce faceți clic pe butonul de previzualizare desktop. Aceasta este mai puțin eficientă decât metoda anterioară, dar are avantajul de a vă afișa o previzualizare mai mare a ferestrelor, ceea ce face mai ușor să spuneți ce este pe fiecare desktop.
Oferind fiecărui desktop propriul fundal
O altă modalitate de a face identificarea desktop-urilor mai ușoară, sau cel puțin de a le personaliza după gustul dvs., este să oferiți fiecărui desktop propriul fundal.
Nu faceți acest lucru utilizând opțiunea obișnuită Personalize de pe desktop. În schimb, deschideți modul de previzualizare desktop sau Vizualizarea activității și faceți clic dreapta pe miniatura de pe desktop pentru care doriți să modificați fundalul desktopului.

Selectați Alege fundalul și apoi selectați fundaluri dintre cele furnizate sau propriile surse, folosind Meniu de fundal.

Acum acel desktop are propriul fundal.

Se afișează o aplicație pe mai multe desktopuri
De obicei, fiecare desktop va avea propriul său set unic de aplicații deschise și Windows, dar uneori doriți ca o anumită aplicație să fie disponibilă pe mai multe desktop-uri. Un exemplu bun ar fi Spotify sau aplicația dvs. de calendar.
Trebuie să comutați la Vizualizarea sarcinilor, apoi faceți clic dreapta pe aplicația în cauză. Selectați Afișați această fereastră pe toate desktopurile.

De asemenea, puteți alege Afișați ferestrele din această aplicație pe toate desktopurile, asigurându-se că aplicațiile care generează mai multe ferestre, cum ar fi browserele web, le generează pe toate desktopurile.
Mutarea aplicațiilor între desktopuri
Dacă nu doriți ca o aplicație să apară pe toate desktopurile, dar doriți să o mutați pe un alt desktop, nu trebuie să o închideți și să o redeschideți; în schimb, deschideți Vizualizare sarcini. Apoi trageți și plasați aplicațiile de pe desktopul selectat în miniatura desktopului de destinație.

Aplicația dvs. va apărea apoi pe noul desktop.
Închiderea unui desktop virtual
Când ați terminat cu un anumit desktop virtual, îl puteți închide. Cea mai rapidă metodă este să plasați cursorul peste butonul desktop-urilor virtuale, apoi să evidențiați desktopul pe care doriți să îl închideți mutând cursorul mouse-ului peste el.

Faceți clic pe „X” mic din colțul din dreapta sus pentru a închide desktopul, la fel cum ați închide o fereastră obișnuită.
Ce se întâmplă când închideți un desktop cu aplicații deschise?
Nu trebuie să închideți sau să mutați aplicațiile de pe un desktop pe care doriți să îl închideți. Când închideți un desktop virtual, toate ferestrele și aplicațiile deschise de pe acel desktop trec pe desktop cu un pas mai devreme în coadă.
Deci, dacă doriți acele aplicații pe un anumit desktop, veți dori să le reordonați astfel încât desktopul pe care doriți să îl închideți să fie în dreapta celui pe care doriți să îl primiți aplicațiile respective.
Afișați toate aplicațiile din bara de activități pe toate desktopurile
În mod implicit, bara de activități a unui desktop virtual arată doar aplicațiile și ferestrele deschise pe acel desktop. Dacă doriți să vedeți fiecare aplicație deschisă de pe dvs Bara de activități, indiferent de desktopul virtual pe care îl utilizați în prezent, puteți face asta.
Deschide Meniul Start și du-te la Aplicația Setări > Sistem > Multifunctional > Desktop-uri > Pe bara de activități, afișați toate ferestrele deschise > Pe toate desktopurile.

O altă setare utilă în această locație este comutarea pentru a face să apară toate Windows deschise de pe computer atunci când utilizați Alt + Tasta Tab pentru a schimba între aplicații, mai degrabă decât cele de pe desktopul virtual activ.
Limitări multi-monitor
În general, desktopurile virtuale din Windows 11 sunt grozave, dar au o limitare semnificativă. Daca ai un configurarea mai multor monitoare, fiecare desktop virtual se întinde pe toate ecranele dvs. Cu alte cuvinte, atunci când comutați între desktopurile virtuale, porniți toate afișajele simultan.
În schimb, sistemul de operare macOS al Apple are desktop-uri virtuale dedicate fiecărui monitor, așa că porniți doar ecranul activ în prezent.
Singura soluție aproximativă în Windows 11 este să mutați aplicațiile în Vizualizarea activității sau să apară aceleași aplicații mai multe desktop-uri virtuale, astfel încât să puteți, de exemplu) să păstrați aplicația de e-mail deschisă pe al doilea ecran atunci când comutați desktop-uri.
Bun venit la Help Desk Geek - un blog plin de sfaturi tehnice de la experți în tehnologie de încredere. Avem mii de articole și ghiduri pentru a vă ajuta să remediați orice problemă. Articolele noastre au fost citite de peste 150 de milioane de ori de când ne-am lansat în 2008.
Nu vă vom trimite niciodată spam, dezabonați-vă în orice moment.