Dacă doriți ca programele să se lanseze împreună cu Windows 11, trebuie să le includeți în folderul Startup. Acest folder este ascuns, dar ușor accesibil odată ce știi unde să cauți.
Citiți mai departe pentru a afla cum să localizați folderul Startup în Windows 11 și ce trebuie să faceți pentru a adăuga programe la acesta. Vom analiza, de asemenea, cum să gestionăm aplicațiile care se deschid deja la pornire.
Cuprins

Legate de: Nu am făcut upgrade la Windows 11 inca? Învață cum să accesați folderul Startup în Windows 10.
Accesați folderul de pornire în Windows 11
Windows 11 oferă foldere de pornire separate pentru fiecare cont de utilizator de pe computer. Cu toate acestea, include și un folder de pornire global care afectează toate conturile. Puteți ajunge în oricare dintre locații folosind câteva metode - folosind comanda Run sau navigând manual la locația folderului.
Utilizați comanda Shell
1. Faceți clic dreapta pe Windows start butonul din bara de activități și selectați Alerga. Sau apăsați Tasta Windows + R.

2. Introduceți următoarele în caseta Rundialog și selectați Bine:
- Deschideți folderul Startup pentru contul dvs. de utilizator—shell: pornire
- Deschideți folderul Startup pentru toate conturile de utilizator—shell: pornire comună

Dosarul de pornire va apărea automat într-o nouă fereastră File Explorer.
Navigați la folderul de pornire manual
1. Deschideți o fereastră File Explorer și selectați Vedere > Spectacol > Articole ascunse.
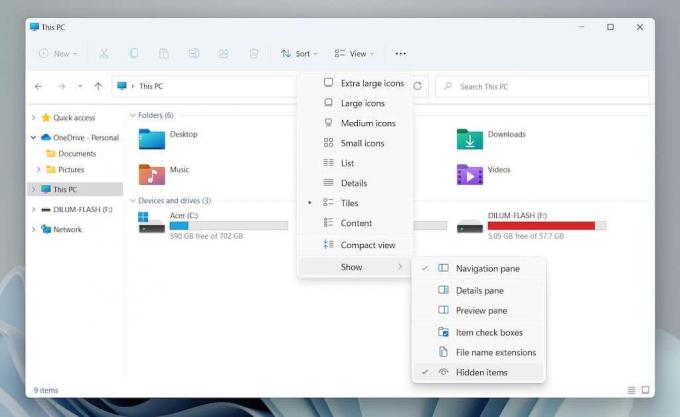
2. Navigați la locația dorită:
- Dosarul de pornire pentru contul dvs. de utilizator—Discul local C > Utilizatori > [Nume de utilizator] > Datele aplicatiei > Roaming > Microsoft > Windows > Meniul Start > Programe > Lansare
- Dosarul de pornire pentru toate conturile de utilizator—Discul local C > ProgramData > Microsoft > Windows > Meniul Start > Programe > Lansare

Alternativ, copiați următoarea cale de folder - înlocuind [Nume de utilizator] cu numele de utilizator al computerului Windows — în bara de adrese din File Explorer și apăsați introduce:
- Dosarul de pornire pentru contul dvs. de utilizator: C:\Utilizatori\[Nume utilizator]\AppData\Roaming\Microsoft\Windows\Meniu Start\Programe\Startup
- Dosarul de pornire pentru toate conturile de utilizator: C:\ProgramData\Microsoft\Windows\Start Menu\Programs\Startup
Adăugați programe în folderul de pornire în Windows 11
Obținerea unui program să se pornească automat împreună cu Windows 11 necesită adăugarea unei comenzi rapide la fișierul său executabil în folderul Startup pentru contul dvs. de utilizator. Dacă doriți să se deschidă pentru toate conturile de utilizator de pe computerul dvs., trebuie să îl adăugați în folderul global Startup pentru toți utilizatorii. Iată câteva modalități de a crea și de a adăuga o comandă rapidă.
Trageți și plasați executabil (doar folderul de pornire al utilizatorului curent)
1. Deschideți folderul Start și trageți fereastra File Explorer într-un colț al desktopului.

2. Deschideți o nouă fereastră File Explorer (faceți clic dreapta pe Explorator de fișiere pictograma din bara de activități și selectați Explorator de fișiere) și navigați la locația directorului de instalare al unui program. Apoi, identificați fișierul executabil principal (EXE) legat de program. Selectați Vedere > Spectacol > Extensii de nume de fișiere dacă doriți să afișați extensiile de fișiere în File Explorer.

Notă: Programele sunt de obicei prezente în cadrul Fișiere de program și Fișier program (x86) directoarele de pe unitatea de sistem (Discul local C).
3. Trageți fișierul executabil în Lansare folder și eliberați-l odată ce cursorul se schimbă în Creați link în Startup.
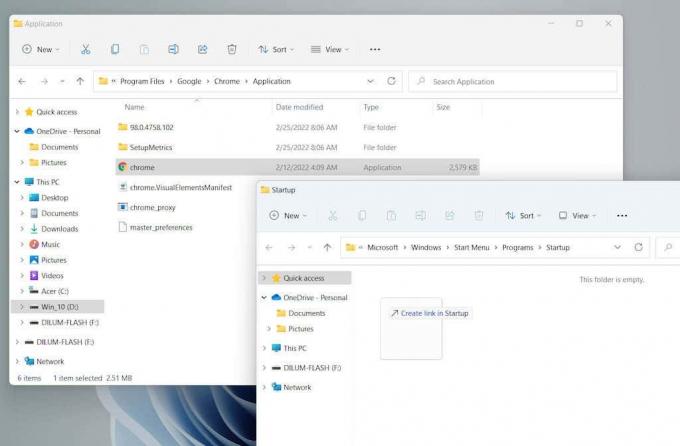
Bacsis: Nu se poate localiza fișierul executabil al unui program. Doar deschide Meniul Start și trageți aplicația din Toate aplicațiile lista în Lansare folder pentru a crea o comandă rapidă instantaneu.
Creați direct o nouă comandă rapidă (numai folderul de pornire al utilizatorului curent)
1. Faceți clic dreapta pe o zonă liberă din folderul Startup și selectați Nou > Comandă rapidă.

2. Selectează Naviga butonul și alegeți fișierul executabil al programului din directorul său de instalare. Apoi, selectați Următorul a continua.
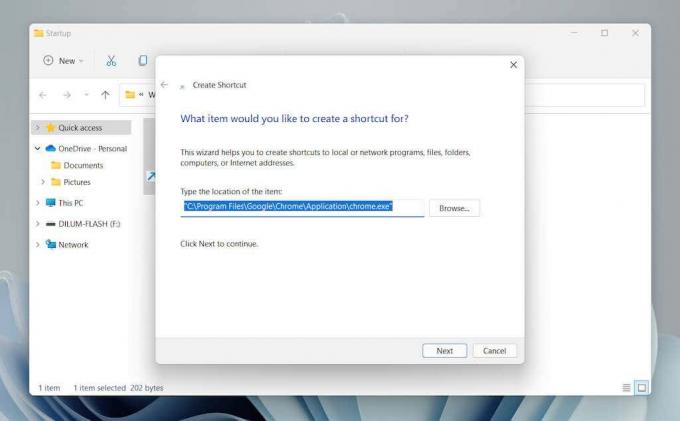
3. Introduceți un nume pentru comanda rapidă și selectați finalizarea.
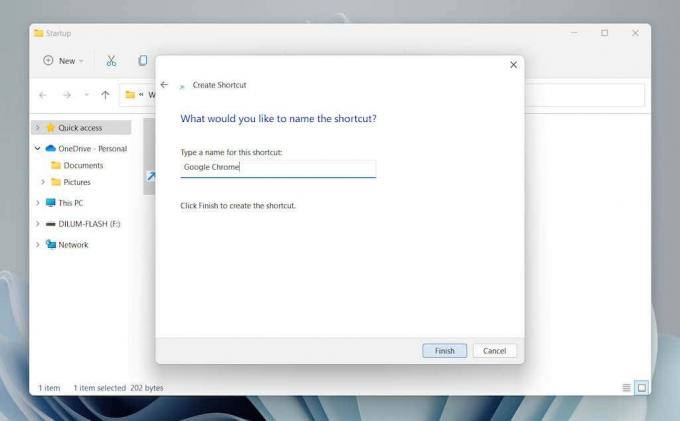
Mutați comanda rapidă de pe desktop (dosarele de pornire pentru utilizatorul curent și pentru toți utilizatorii)
Datorită permisiunilor legate de folder, folderul Startup pentru toți utilizatorii nu vă permite să creați comenzi rapide în interiorul acestuia. In schimb:
1. Adăugați mai întâi comanda rapidă pe desktop.
2. Trageți comanda rapidă în folderul Startup.
3. Eliberați când vedeți Treceți la Startup.

Această metodă funcționează și cu folderul de pornire al utilizatorului curent.
Ștergeți programe din folderul de pornire în Windows 11
Doar ștergeți comanda rapidă dacă doriți să opriți pornirea unui program împreună cu Windows 11 la pornire.
1. Deschide Lansare folder pentru contul dvs. de utilizator sau toate conturile de utilizator de pe computer.
2. Localizați programul pe care doriți să-l opriți la pornire, de exemplu, Google Chrome.
3. Faceți clic dreapta și selectați Gunoi pictograma.
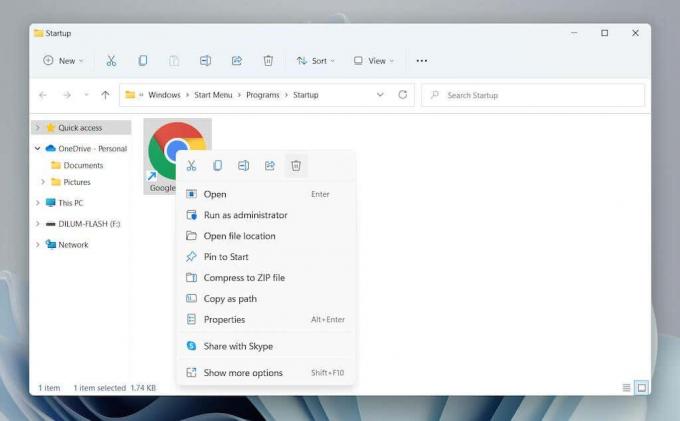
Gestionați alte programe de pornire în Windows 11
Dosarul de pornire din Windows 11 este o locație pe care o utilizați pentru a adăuga programe care altfel nu se pot deschide automat la pornire. Să presupunem că doriți să gestionați aplicațiile care sunt preconfigurate pentru a porni automat împreună cu sistemul de operare. În acest caz, trebuie să utilizați opțiunile de gestionare a pornirii din aplicația Setări și Gestionar de sarcini.
Gestionați aplicațiile de pornire prin Setări
1. Deschide start meniu și selectați Setări.
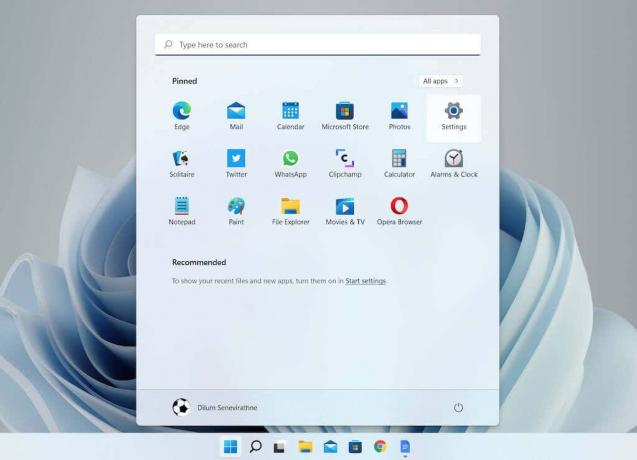
2. Selectați Aplicații > Lansare pentru a încărca o listă de aplicații de pornire.

3. Opriți sau activați comutatorul de lângă orice program pe care doriți să îl dezactivați sau să îl activați la pornire.
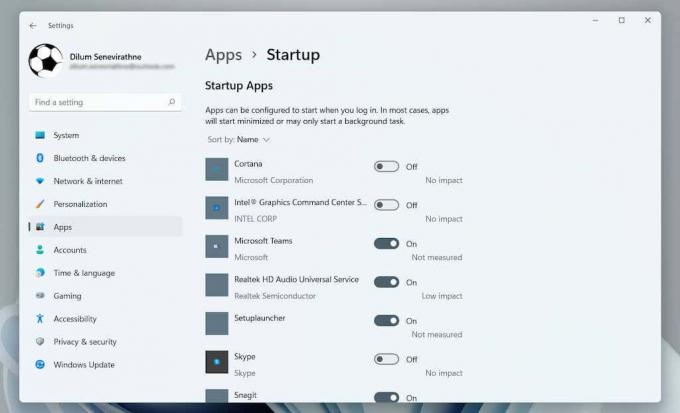
Gestionați aplicațiile de pornire prin Task Manager
1. Faceți clic dreapta pe start butonul și selectați Gestionar de sarcini.
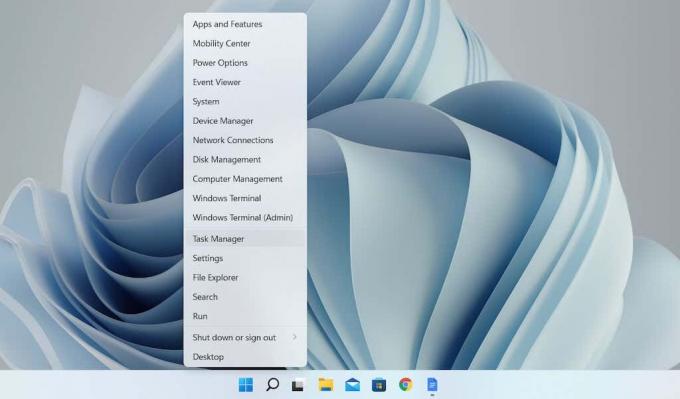
2. Selectați Mai multe detalii pentru a extinde vizualizarea implicită a Managerului de activități.
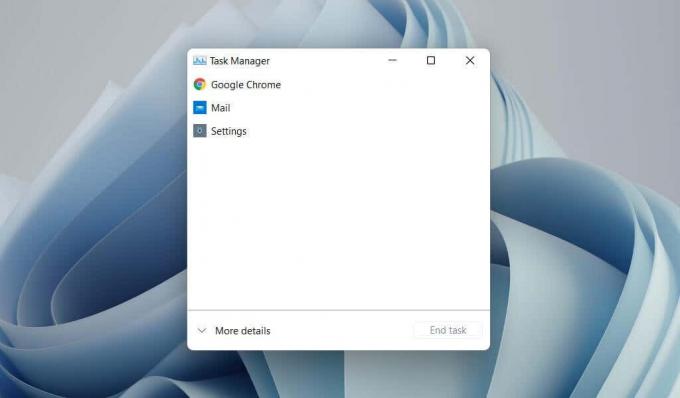
3. Comutați la Lansare pentru a încărca o listă de elemente de pornire. Apoi, evidențiați un program și selectați Dezactivați/Permite butonul din colțul din dreapta jos al ferestrei pentru a o dezactiva sau activa la pornire.
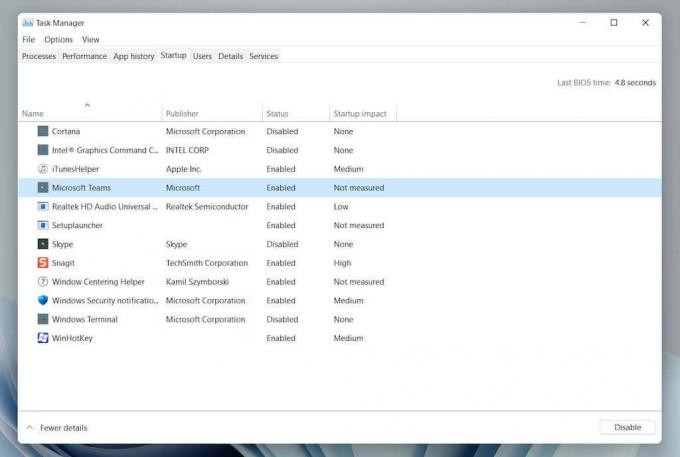
Încheierea
Deși obținerea programelor preferate să se încarce automat la pornirea Windows 11 vă permite să începeți să le utilizați imediat și minimizează potențialul de distragere a atenției, având prea multe aplicații de pornire pot avea un impact negativ asupra performanței. Așadar, nu uitați să ștergeți toate programele pe care nu le mai utilizați din folderul Pornire și să utilizați aplicația Setări sau Managerul de activități pentru a gestiona alte elemente de pornire de pe computer.
Bun venit la Help Desk Geek - un blog plin de sfaturi tehnice de la experți în tehnologie de încredere. Avem mii de articole și ghiduri pentru a vă ajuta să remediați orice problemă. Articolele noastre au fost citite de peste 150 de milioane de ori de când ne-am lansat în 2008.
Vreau să impresiona prietenii și familia cu minunat tech geekery?
Abonați-vă la Help Desk Geek și obțineți zilnic ghiduri grozave, sfaturi și trucuri! Trimitem doar lucruri utile!
Nu vă vom trimite niciodată spam, dezabonați-vă în orice moment.


