Quando você administra uma rede de computadores, por exemplo, em uma escola ou em uma empresa, é importante saber. como bloquear o acesso ao menu de configurações do Windows 10 e ao painel de controle.
Se você mantiver o acesso a essas páginas disponíveis, será mais fácil para os usuários desinstalar programas, bagunçar com as configurações do sistema e, potencialmente, causar problemas para outros usuários que acessarão esse computador em. um ponto posterior.
Índice
Você pode seguir nosso guia abaixo para saber como desativar o painel de controle e as configurações ou limitar o que está ou não disponível no painel de controle.
Se você quiser ir mais longe, leia nossos outros artigos sobre como usar a Política de Grupo para bloquear o acesso ao prompt de comando e evitar o desligamento de um PC.
Desative todos os painéis de controle e. Acesso às configurações
Existem dois métodos disponíveis para desativar o painel de controle e o acesso às configurações no Windows 10. O primeiro método é o mais fácil, então vamos explicar isso para começar. Este método requer que você esteja executando o Windows 10 Pro ou Enterprise. Se você estiver executando o Windows 10 Home, não se preocupe, você pode tentar o segundo método.
eu
Primeiro, pressione o Chave do Windows e trinta Política de grupo - Clique em Editar política de grupo quando aparece.
No lado esquerdo, clique para abrir Modelos Administrativos debaixo de Configuração do usuário seção. Em seguida, clique em Painel de controle.

No painel do lado direito, clique duas vezes Proibir o acesso ao painel de controle e às configurações do PC. Em seguida clique Habilitado. Então clique Aplicar. Por fim, clique OK.

Você deve alterar esta conta para um padrão. usuário após fazer essa alteração. Sem mudar para um usuário padrão, você pode. remova-o a qualquer momento seguindo as etapas acima, mas escolhendo ‘Não. Configurado ’.
Desative o Painel de Controle do Windows. 10 usuários domésticos
Se você estiver no Windows 10 Home, poderá usar o. método que explicamos abaixo. Este método envolve o uso de um registro. alterar, portanto, certifique-se de seguir as etapas cuidadosamente.

Para usuários do Windows 10 Home, primeiro você precisa. transforme a conta na qual deseja fazer as alterações em um administrador. conta. Depois de seguir as etapas abaixo, você pode mudar. de volta para uma conta padrão.
aperte o Chave do Windows e digite registro. Em seguida, clique em Editor de registro nos resultados da pesquisa.
No lado esquerdo, clique para abrir HKEY_CURRENT_USERe siga o caminho abaixo.
\ Software \ Microsoft \ Windows \ CurrentVersion \ Policies \ Explorer

Não vê a pasta Explorer em Políticas? Você pode clique com o botão direito e clique Novo, então clique Chave. Assim que a nova pasta for criada, renomeie-a para Explorador, então afaste-se da pasta para finalizar o nome.

Em seguida, clique no Explorador pasta. Depois, clique com o botão direito em um espaço vazio à direita do editor de registro. Então clique Novo, então clique Valor DWORD (32 bits).

Onde diz ‘Novo valor # 1’, digite NoControlPanel em seguida, pressione Enter. Depois disso, clique duas vezes NoControlPanel e mude os dados do valor de 0 para 1. Clique OK.
É isso! Agora, reinicie o seu PC e teste para ver se o menu de configurações e. painel de controle estão bloqueados. Se estiverem, você pode reverter a conta para a. conta padrão para que a configuração não possa ser removida.
Ocultar itens específicos do painel de controle
Os dois métodos acima explicam como fazer. desabilitar completamente tanto o painel de controle, o que se você só deseja limitar. certos elementos do painel de controle? Com o método abaixo, você pode fazer exatamente isso.
Primeiro, pressione a tecla Windows e digite Política de grupo. Clique no Editar Política de Grupo opção que aparece.
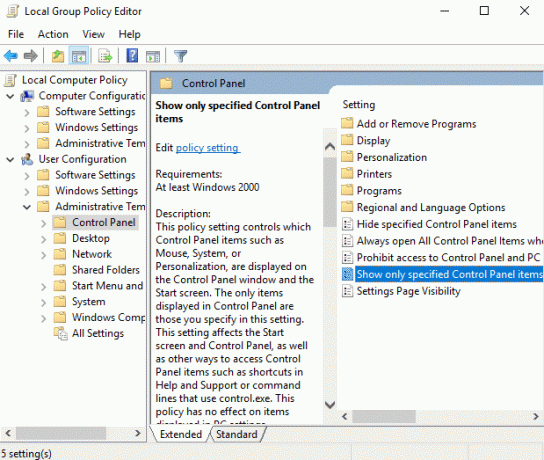
- Em seguida clique Configuração do usuário à esquerda.
- Em seguida, clique para expandir o Modelos Administrativos pasta.
- Depois clique em Painel de controle.
- Finalmente, à direita, clique duas vezes em Mostrar apenas itens especificados do painel de controle.
Na próxima janela, clique em Habilitado. Depois disso, você pode clicar mostrar. A partir daqui, você pode insira manualmente cada item do painel de controle que você gostaria que um usuário tivesse acesso. Se não estiver incluído nesta lista, não aparecerá!

Isso significa que você precisará escolher e digitar cuidadosamente cada item do painel de controle que deseja incluir. Você pode encontrar os nomes de todos os itens do Painel de Controle no site da Microsoft.
A qualquer momento, você pode seguir as etapas acima, mas escolher a opção ‘desativado’ para reativar todos os itens do painel de controle.
Resumo
Espero que este guia tenha provado ser. útil. Tem alguma dúvida sobre os três métodos que incluí? Se o fizer, deixe um comentário abaixo e terei todo o gosto em responder quando puder.
Bem-vindo ao Help Desk Geek - um blog cheio de dicas técnicas de especialistas em tecnologia de confiança. Temos milhares de artigos e guias para ajudá-lo a solucionar qualquer problema. Nossos artigos foram lidos mais de 150 milhões de vezes desde o nosso lançamento em 2008.
Também odiamos spam, cancele a inscrição a qualquer momento.


