Muitos usuários notaram que ao executar ou instalar alguns programas no Windows 10, “Este aplicativo foi bloqueado para sua proteção” aparece e impede a execução normal ou a instalação dos aplicativos. Curiosamente, o problema ocorre não apenas com arquivos exe ou msi de terceiros, mas também com snap-ins Microsoft msc padrão, iniciados via mmc.exe. Assim, mesmo um usuário com privilégios de administrador local não pode executar ou instalar tais aplicativos.
This app has been blocked for your protection An administrator has blocked you from running this app. For more information, contact the administrator.

O erro "This publisher has been blocked from running software on your machine” também pode aparecer.
O Windows 10 User Account Control (UAC) bloqueia a execução/instalação de aplicativos com uma assinatura digital expirada ou revogada. Você pode verificar isso nas propriedades do arquivo executável no Assinaturas digitais aba. Muito provavelmente o Certificado de assinatura de código já expirou.
Se tiver certeza de que o aplicativo é seguro e foi recebido de uma fonte confiável, você pode ignorar esta notificação e executar/instalar o programa. Existem algumas maneiras de contorná-lo:
Conteúdo:
- Executando o aplicativo a partir do prompt de comando elevado
- Desbloquear um arquivo baixado da Internet
- Removendo assinatura digital de um arquivo
- Desativando o UAC
- Execute um aplicativo usando a conta de administrador do Windows integrada
- O aplicativo MMC.exe foi bloqueado para sua proteção
Executando o aplicativo a partir do prompt de comando elevado
Você pode tentar contornar esse bloqueio de restrição de software executando o prompt de comando com os privilégios de administrador e iniciando o aplicativo lá:

Como alternativa, você pode criar um arquivo bat/cmd com a sequência de inicialização do aplicativo e executar o arquivo em lote como administrador.
Desbloquear um arquivo baixado da Internet
Se você baixou o arquivo executável da Internet, verifique se está bloqueado pelo Sistema de segurança do Windows. Para fazer isso, abra as propriedades do arquivo e defina a opção “Desbloquear” caixa de seleção.
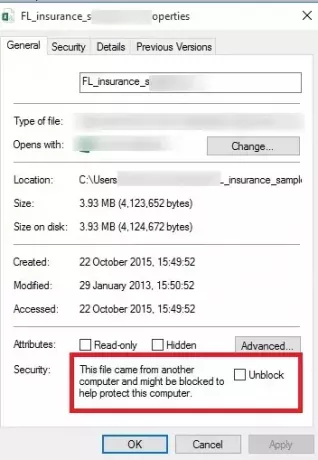
Também é possível desbloquear um arquivo usando o PowerShell:Unblock-File install_filename.exe
Removendo assinatura digital de um arquivo
Você pode tentar remover a assinatura digital do código de um arquivo de configuração (por exemplo, usando uma assinatura de terceiros FileUnsigner ferramenta).
Desativando o UAC
Na medida em que é o sistema UAC que bloqueia a execução de um aplicativo, ele pode desativá-lo temporariamente.
Importante. O UAC é um importante recurso de proteção do Windows, por isso o UAC só pode ser desativado temporariamente. Após a instalação do aplicativo, volte para as configurações padrão do UAC.
Você pode desabilitar o UAC por meio de políticas de grupo. Configurações de GPO do UAC estão localizados sob Configurações do Windows -> Configurações de segurança -> Opções de segurança seção. Os nomes das políticas do UAC começam em Controle de conta de usuário. Abra a opção “Controle de conta de usuário: execute todos os administradores no modo de aprovação de administrador” e defina-o para Desativar. 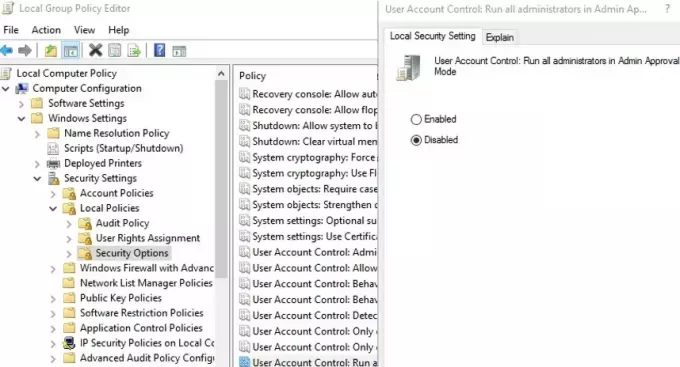
Para atualizar as configurações de política de grupo, você precisa reiniciar o computador.
É muito mais conveniente e fácil desativar o UAC por meio do registro. Para fazer isso, vá para HKEY_LOCAL_MACHINE\Software\Microsoft\Windows\CurrentVersion\Policies\System no Editor do Registro (regedit.exe) e altere EnableLUA valor para 0.
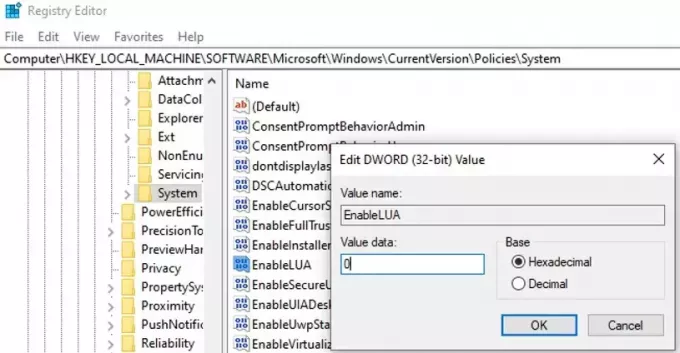
Ou execute este comando:reg.exe ADD HKLM\SOFTWARE\Microsoft\Windows\CurrentVersion\Policies\System /v EnableLUA /t REG_DWORD /d 0 /f
Para desativar o Controle de Conta de Usuário, o sistema precisará reiniciar o computador:

Tente instalar o aplicativo bloqueado. Em caso de sucesso, habilite o UAC de volta definindo o EnableLUA valor para 1.
Execute um aplicativo usando a conta de administrador do Windows integrada
Se nenhum dos métodos anteriores ajudou, você pode tentar executar/instalar o aplicativo com a conta de administrador integrada. Não há UAC para esta conta. Como habilitar a conta de administrador integrada do Windows 10 é descrito aqui.
O aplicativo MMC.exe foi bloqueado para sua proteção
Em alguns casos, o Windows 10 pode começar a bloquear o lançamento de ferramentas e programas integrados do Windows. Por exemplo, o programa mmc.exe, através do qual executa todos os snap-ins do Microsoft msc (gpedit.msc, compmgmt.msc, services.msc, secpol.msc, devmgmt.msc, etc.).
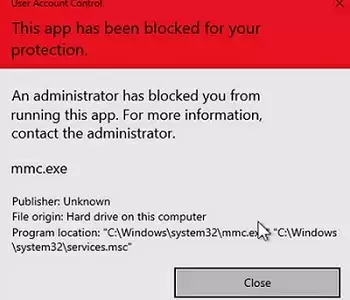
Tente executar o Process Explorer e adicione a coluna Verified Signer. Provavelmente, na frente dos aplicativos, você verá a legenda “No signature was present on the subject Microsoft Corporation”.
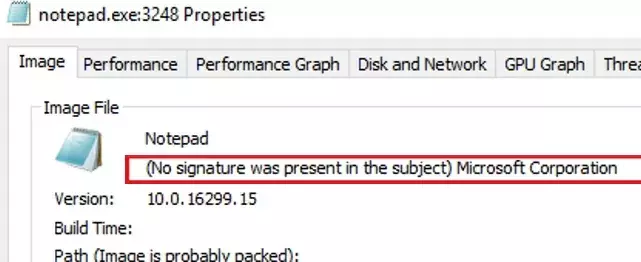
Em primeiro lugar, verifique se o Windows contém certificados raiz atualizados. Atualizar eles se necessário.
Outro possível problema são os erros nos serviços criptográficos. Certifique-se de que CryptSvc serviço está em execução e configurado para iniciar automaticamente.
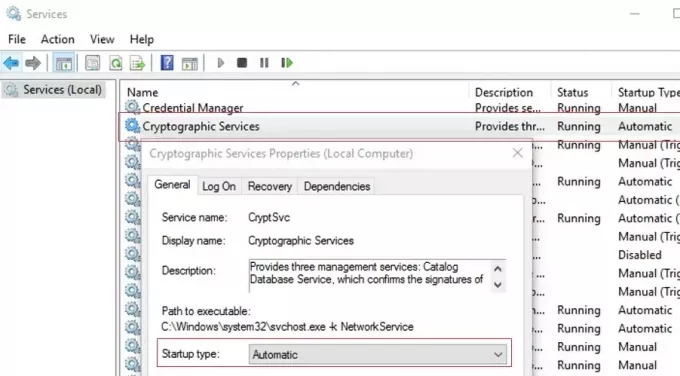
Você pode recriar o arquivo de banco de dados EDB do serviço criptográfico com os seguintes comandos do PowerShell:
Stop-Service cryptsvc
Rename-Item -Path "C:\Windows\System32\catroot2" -NewName catroot2.old
Restart-Computer
Se todos os métodos descritos não ajudaram, tente verifique e restaure a integridade dos arquivos de sistema do Windows com os comandos:
Sfc.exe /scannow
Dism.exe /Online /Cleanup-Image /Restorehealth


