O Microsoft Word oferece muitos recursos, incluindo ferramentas que formatação e configuração de página mais fácil. Documentos longos do Word podem ser difíceis de ler se não forem formatados corretamente. Uma das formas de formatá-los e facilitar a leitura do texto é com quebras de seção.
Neste artigo, você aprenderá como usar quebras de seção para reorganizar suas páginas do Word e melhorar a legibilidade do seu documento. Também passaremos por vários tipos de quebras de seção e mostraremos como removê-las.
Índice

O que é uma quebra de seção?
Como o nome sugere, as quebras de seção são elementos de formatação que dividem um documento em seções.
Existem diferentes tipos de quebras de seção; cada um lhe dará melhor controle sobre seu documento, tornando-o fácil de ler e mais atraente. Por exemplo, eles podem ajudá-lo a estruturar seu documento, deixar espaço ou dividir uma página em colunas.
Diferença entre seção e quebra de página.
Quando você insere uma quebra de página em seu documento do Word, o texto seguinte sempre começará na próxima página. O Page Break é uma ferramenta fantástica para iniciar novos capítulos em um livro ou uma nova seção em um artigo.

As quebras de seção são diferentes das quebras de página. O texto seguinte não necessariamente começa na nova página. Em vez disso, o texto pode continuar na mesma página, deixando-o limpo e bem organizado.
Tipos de quebras de seção.
Existem quatro tipos de quebras de seção no Microsoft Word.

1. Quebra de seção da próxima página.
Todo o texto que estiver à direita do cursor (que você posicionar onde achar melhor) será forçado em uma nova seção na próxima página. Toda a formatação que você realizou no texto que foi transferido será realizada na nova seção.
2. Quebra de Seção Contínua.
Uma quebra de seção contínua criará uma nova seção na mesma página. Isso significa que você pode ter dois textos diferentes, com outra formatação, na mesma página.
3. Quebra de seção de página ímpar.
Semelhante à próxima página, a página ímpar moverá o texto para a direita do cursor, mas desta vez para a próxima página ímpar. Isso significa que, se você estiver trabalhando em um texto na página 5 e inserir a quebra de seção de página ímpar, seu texto será movido para o topo da página 7, deixando a página 6 em branco. Isso é muito conveniente para criar novos capítulos de livros, pois eles geralmente começam no páginas ímpares.
4. Quebra de seção de página uniforme.
A quebra de seção de página par faz o mesmo que a quebra de seção anterior, mas com páginas pares. Se estiver trabalhando na página 6, você pode continuar o documento automaticamente na página 8, deixando a página 7 em branco.
Tipos de quebras de página.
É essencial entender a diferença entre quebras de seção e de página e quando usá-las. Existem apenas dois tipos de quebra de página no Microsoft Word, mas eles fornecerão resultados de formatação muito diferentes.
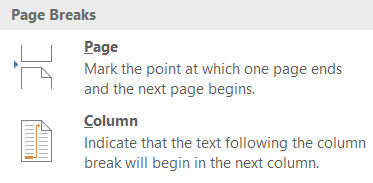
1. Quebra de página simples.
Uma quebra de página simples moverá todo o texto à direita do cursor para a próxima página imediata. Não importa se é uma página ímpar ou par.
2. Quebra de Coluna.
Uma quebra de coluna divide seu documento em colunas. O Word moverá todo o texto à direita do cursor para o topo da próxima coluna. Você pode ter qualquer número de colunas, mas pode querer que seu documento tenha uma aparência agradável e ordenada. Mais de três colunas podem ser muito difíceis de ler.
Como inserir quebras de seção em um documento do Word.
Depois de saber que tipo de quebra de seção você precisa, inseri-lo em um documento do MS Word é muito simples. Coloque o cursor exatamente onde você planeja dividir o documento e vá para Esquema, Clique em Rompee escolha o tipo de seção ou quebra de página desejada no menu suspenso.

Há também um atalho de teclado para inserir rapidamente uma quebra de página em seu documento. Quando o cursor estiver na posição em que você deseja adicionar uma quebra de página, basta pressionar Ctrl + Enter.
Como visualizar quebras de seção existentes.
As quebras de seção e página são invisíveis em documentos do Word. Você pode ver o efeito deles, mas não pode vê-los por padrão como símbolos. Isso ocorre porque a visualização padrão exibe apenas o que será impresso.

Ao escrever, editar e formatar seu documento, você desejará ver os diferentes elementos, como marcas de parágrafo, marcas de espaço, seções e quebras de página. Para ver todos esses elementos acesse o Casa guia e clique no botão Parágrafo botão para mostrar todas as marcas de parágrafo.
Como excluir quebras de seção e página.
A exibição de todas as quebras de seção e página é um passo para removê-las também. No entanto, para excluí-los, você precisará vê-los.
A remoção de quebras de seção é tão simples quanto selecioná-las e pressionar a tecla backspace ou delete no teclado. Para selecionar, clique diretamente na página ou quebra de seção três vezes, ou posicione o cursor agora depois dela.

Lembre-se de que, ao excluir uma seção ou uma quebra de página, o texto dessa seção também perderá sua formatação e adotará a formatação da próxima seção.
Bem-vindo ao Help Desk Geek - um blog cheio de dicas técnicas de especialistas em tecnologia confiáveis. Temos milhares de artigos e guias para ajudá-lo a solucionar qualquer problema. Nossos artigos foram lidos mais de 150 milhões de vezes desde que lançamos em 2008.
Quer impressionar seus amigos e familiares com incrível nerd de tecnologia?
Assine o Help Desk Geek e receba ótimos guias, dicas e truques diariamente! Enviamos apenas coisas úteis!
Nós nunca enviaremos spam para você, cancele a inscrição a qualquer momento.


