Como qualquer outro aplicativo, o Outlook também cria e salva arquivos de cache em seu computador para acelerar suas operações. Esses arquivos ajudam o aplicativo a completar automaticamente certas coisas e a obter os arquivos necessários mais rapidamente do que se não houvesse cache. Às vezes, porém, você pode querer limpar o cache do Outlook.
Você vai querer fazer isso especialmente quando notar uma desaceleração no desempenho do aplicativo, que geralmente é o resultado de muitos arquivos de cache que foram criados ao longo de um período de tempo. Existem maneiras de excluir vários arquivos de cache do Outlook como mostrado abaixo.
Índice
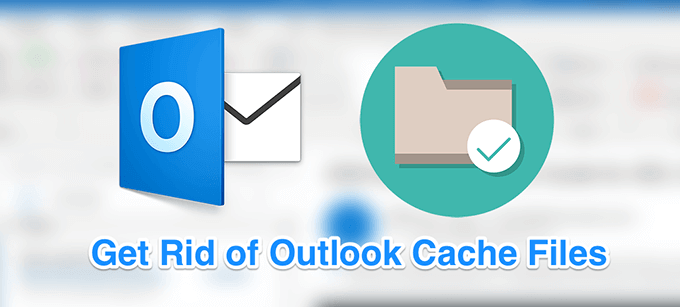
Limpar arquivos de cache do Outlook usando o File Explorer
Usar o File Explorer para limpar o cache do Outlook é uma das maneiras mais fáceis de fazer a tarefa. Como os arquivos de cache são como quaisquer outros arquivos normais em seu computador, você pode navegar até a pasta onde eles estão localizados e se livrar de todos eles de uma vez. Quando isso for feito, o cache do Outlook desaparecerá.
- Se o aplicativo Outlook estiver aberto em seu computador, você precisará fechá-lo antes de excluir o cache. Salve qualquer trabalho que você possa estar fazendo nele e feche o aplicativo.
- aperte o Windows + R ao mesmo tempo para abrir o Corre caixa. Digite o seguinte caminho na caixa e pressione Digitar.
% localappdata% \ Microsoft \ Outlook
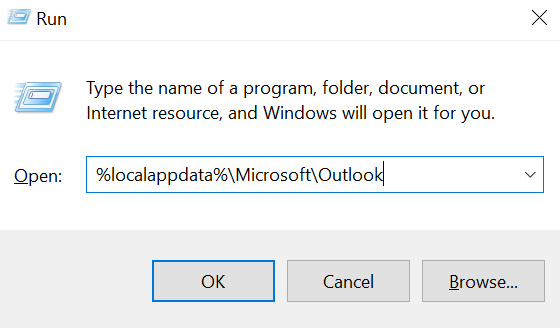
- Ele abrirá uma pasta contendo seu perfil do Outlook e arquivos de cache. Você deseja encontrar a pasta que diz RoamCache e clique duas vezes nele para abri-lo.
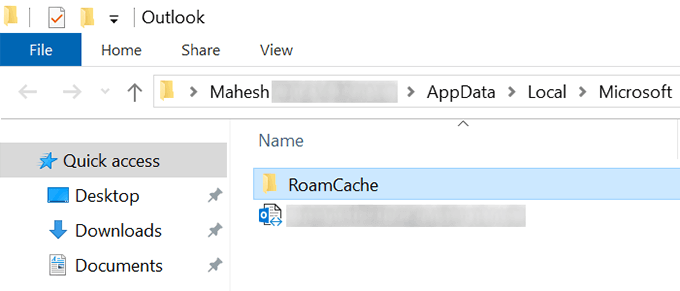
- Todos os arquivos que você vê atualmente na tela são os arquivos de cache do Outlook. Para se livrar desses arquivos, selecione-os pressionando Ctrl + A no teclado, clique com o botão direito em qualquer arquivo e selecione o Excluir opção.

- Você pode querer limpar seu Lixeira de reciclagem para garantir que os arquivos sejam eliminados para sempre.
Embora limpar os arquivos de cache do Outlook geralmente não cause problemas, é uma boa ideia faça backup deles em uma pasta separada antes de removê-los. Caso as coisas corram mal, você pode restaurar seus arquivos de backup.
Limpar entradas de cache individuais no Outlook
O método acima remove todos os arquivos de cache do Outlook do seu computador. Se você deseja apenas remover entradas específicas, como determinados endereços de e-mail que aparecem como sugestões, você também pode fazer isso no aplicativo Outlook.
Isso exclui apenas as entradas que você escolher no aplicativo.
- Abra o Panorama aplicativo em seu computador.
- Clique no Novo Email botão para abrir a janela de composição de e-mail. Na verdade, você não vai escrever nenhum e-mail.
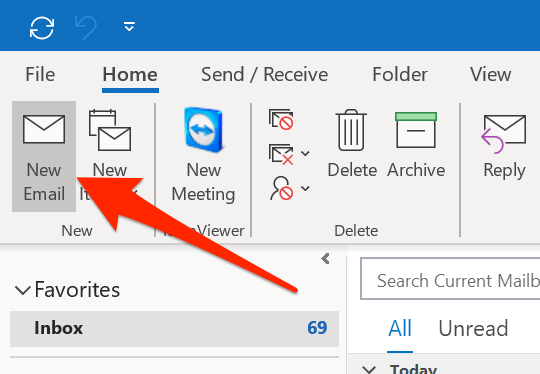
- No Para campo na tela, digite a entrada que deseja remover do cache do Outlook.
- Quando a entrada aparecer como uma sugestão, passe o mouse sobre ela e você encontrará um X ícone ao lado da entrada. Clique neste ícone para remover a entrada selecionada da biblioteca de cache do Outlook.
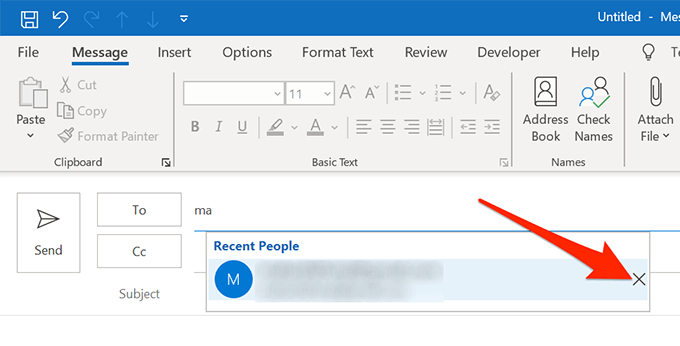
- Se quiser remover mais de uma entrada, você precisará repetir o procedimento para cada uma delas.
Limpar cache de preenchimento automático no Outlook
Ao escrever novos e-mails, você deve ter notado que O Outlook oferece a você o preenchimento automático de certas coisas. É capaz de fazer isso porque tem esses itens salvos em sua biblioteca de cache. No entanto, se você achar esse comportamento do Outlook irritante ou simplesmente não quiser essas sugestões, pode limpar esses dados do aplicativo em seu computador.
Desativar e limpar o cache de autocompletar no Outlook é muito fácil de fazer.
- Aberto Panorama no seu computador e clique no Arquivo guia na parte superior.
- Selecione Opções da barra lateral esquerda na tela seguinte. Ele abre o menu principal de configurações do Outlook.

- Você verá uma série de opções na barra lateral esquerda da tela. Encontre aquele que diz Correspondência, geralmente o segundo na lista e clique nele para abri-lo.
- Várias opções relacionadas ao e-mail aparecerão no painel do lado direito. Role para baixo neste painel e encontre a seção rotulada como Enviar mensagens. Em seguida, encontre a opção que diz Use a lista de preenchimento automático para sugerir nomes ao digitar nas linhas Para, Cc e Cco e clique no Lista de preenchimento automático vazia botão próximo a ele.

- Um prompt aparecerá em sua tela. Clique em sim para se livrar do cache de autocompletar do Outlook em seu computador.
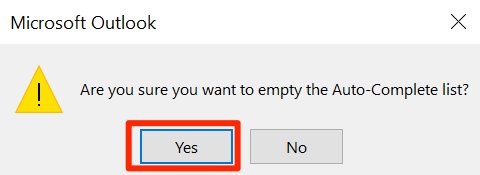
Limpar cache de formulário no Outlook
Se você usar qualquer formulário dentro do Outlook em seu computador, seu computador também pode ter arquivos de cache para esses formulários. Você também precisa limpá-los para uma exclusão completa de todos os arquivos de cache do Outlook.
Isso também pode ser feito de dentro do aplicativo em sua máquina.
- Lançar Panorama no seu computador, clique no Arquivo guia na parte superior e selecione Opções na barra lateral esquerda.

- Na tela seguinte, encontre a opção que diz Avançado na barra lateral esquerda e clique nele.
- Role para baixo no painel do lado direito até ver o Desenvolvedores seção. Encontre o Formulários Personalizados botão nesta seção e clique nele para abri-lo.

- Uma nova janela será aberta com alguns botões. Clique no Gerenciar formulários botão para continuar.

- Você encontrará vários botões na tela a seguir. Clique naquele que diz Limpar cache para excluir seus arquivos de cache de formulário do Outlook. Não haverá um prompt ou algo parecido.

- Você pode então fechar as telas abertas enquanto sua tarefa é concluída.
Se você usou algum desses métodos para limpar o cache do Outlook em seu computador, gostaríamos de saber qual método você usou e por que escolheu exclua esses arquivos de cache. Alguma razão específica para fazer isso? Sua resposta é aguardada na seção de comentários abaixo.
Bem-vindo ao Help Desk Geek - um blog cheio de dicas técnicas de especialistas em tecnologia de confiança. Temos milhares de artigos e guias para ajudá-lo a solucionar qualquer problema. Nossos artigos foram lidos mais de 150 milhões de vezes desde o nosso lançamento em 2008.
Inscreva-se no Help Desk Geek.
Junte-se a mais de 15.000 pessoas que recebem dicas, truques e atalhos diários diretamente em suas caixas de entrada.
Também odiamos spam, cancele a inscrição a qualquer momento.


