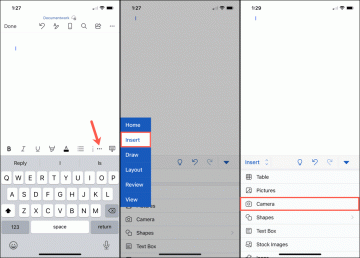Você já escreveu um documento de várias páginas apenas para perceber que precisa substituir todas as instâncias de uma palavra por outra? Pensar em ter que percorrer e digitalizar cada palavra manualmente é agonizante.
Felizmente, o Microsoft Word tem uma função de localizar e substituir que pode fazer todo o trabalho para você. Veja como você pode usá-lo para economizar tempo.
Índice

O que é a função Localizar e Substituir?
Localizar e substituir permite que você troque o texto básico por outro texto. Por exemplo, você pode usar a função para alterar uma determinada palavra ou frase para outra. Você também pode usá-lo para localizar e substituir erros gramaticais ou de formatação, erros de ortografia e caracteres especiais.
Localizar e substituir está disponível no MS Word e Excel.
Como usar localizar e substituir no Microsoft Word.
Você pode localizar e substituir texto no Word para Windows, macOS e a versão da Web. No entanto, a versão da Web tem a funcionalidade mais limitada, portanto, se você precisar de recursos mais variados, deverá abrir o documento no Word para área de trabalho.
Para usar localizar e substituir no Windows:
- Verifique se o documento do Word está aberto e selecione o Casa aba.

- Clique no Substituir aba.

- No campo “Localizar” da caixa de diálogo, digite a palavra ou frase que deseja substituir. Ao lado de "Substituir por", digite a palavra pela qual você deseja substituí-la.
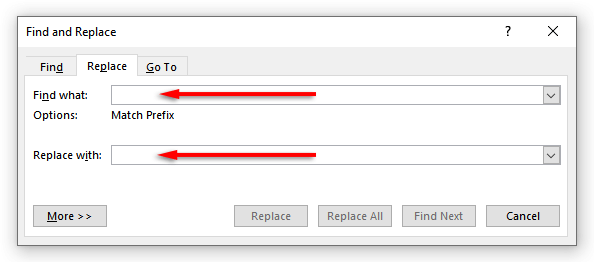
- Selecionar Substituir para substituir as palavras uma de cada vez, ou Substitua tudopara substituí-los todos de uma vez. Alternativamente, você pode selecionar Encontre o próximo para visualizar a próxima ocorrência da palavra sem alterá-la.

Para usar localizar e substituir no Mac:
- Abra o documento e selecione o lupa, em seguida, selecione Substituir.
- No campo “Substituir por”, digite a palavra ou frase que deseja substituir. Ao lado de “Substituir por”, digite a palavra pela qual você deseja que ela seja substituída.
- Clique Substituir ou Substitua tudo.
Para usar localizar e substituir na Web:
- Abra o documento do Microsoft Word na versão web do Word.
- Selecione os seta para baixo ao lado de Achar e clique Substituir.

- Na caixa de texto "Pesquisar", digite a palavra ou frase específica que deseja substituir. Ao lado de “Substituir por”, digite a palavra pela qual você deseja que ela seja substituída.

- Clique Substituir ou Substitua tudo.
Observação: Você também pode acessar a janela Localizar e substituir com um atalho de teclado. Imprensa Ctrl + Hno Windows e Ao controle + H no macOS.
Recursos avançados de localizar e substituir.
Além de substituir texto simples, também existem funcionalidades avançadas de localização e substituição. Essas opções avançadas permitem que você personalize sua pesquisa para ser tão específica quanto você precisar.
Para acessar as opções avançadas:
- Navegar para Casa > Substituir.

- Clique Mais.

Aqui você verá a seguinte lista de opções com caixas de seleção ao lado delas:

- Caso de compatibilidade: Isso permite que você pesquise palavras com letras maiúsculas específicas. Por exemplo, você pode procurar por substantivos próprios que estão em minúsculas (sem uma letra maiúscula).
- Encontrar palavras inteiras só: Isso limita a opção de substituição a palavras inteiras. Por exemplo, se você quiser substituir "fim", não incluirá palavras como "gasto" ou "fim" que contenham a palavra.
- Usar curingas: Essa opção permite adicionar “curingas” para pesquisar praticamente qualquer coisa em seu documento, incluindo diferentes tipos de formatação. Para usar esta opção, selecione Usar curingasentão clique Especial para ver quais opções você pode pesquisar em um menu pop-up.

- Parece (inglês): Isso ajuda você a pesquisar quaisquer palavras semelhantes que soem como a que você digitou. Essa função é particularmente útil se o escritor geralmente escreve incorretamente palavras semelhantes como “lá” e “deles”.
- Encontre todas as formas de palavras (inglês): Esta função encontra todas as palavras relacionadas com base na etimologia da palavra. Por exemplo, pesquisar por “comer” exibirá “comido” e “comido” também.
- Prefixo de correspondência: Esta opção de pesquisa limita os resultados a apenas palavras que começam com a palavra que você digita.
- Sufixo de correspondência: Essa opção de pesquisa limita os resultados a apenas palavras que terminam com a palavra que você digita.
- Ignorar caracteres de pontuação: Esta opção ignora palavras que podem conter pontuação, como um hífen ou apóstrofo. Por exemplo, pesquisar por "Janes" retornará todas as instâncias de "Janes" e "Jane's".
- Ignore caracteres de espaço em branco: Isto irá encontrar todas as palavras que possam conter espaços errados (ou espaços duplos). Por exemplo, pesquisar “em toda parte” retornará “por toda parte” e “por toda parte”.
Você também pode substituir a formatação de uma palavra ou frase em seu documento. Para isso, selecione Formato. O menu suspenso oferece várias opções para substituir fonte, formatação, estilo e outras características. Por exemplo, se você quiser destacar todas as ocorrências de uma palavra, você pode selecionar Realçar.

Não há mais digitalização manual.
Além de outros ótimos recursos como Ditar, a função localizar e substituir do Microsoft Office economiza muito tempo, especialmente se você estiver lidando com um documento grande, como uma tese ou manuscrito. Use-o para pesquisar e corrigir erros de ortografia, erros gramaticais e problemas específicos de formatação em seu documento para acelerar o processo de edição.
Bem-vindo ao Help Desk Geek - um blog cheio de dicas técnicas de especialistas em tecnologia confiáveis. Temos milhares de artigos e guias para ajudá-lo a solucionar qualquer problema. Nossos artigos foram lidos mais de 150 milhões de vezes desde que lançamos em 2008.
Quer impressionar seus amigos e familiares com incrível nerd de tecnologia?
Assine o Help Desk Geek e receba ótimos guias, dicas e truques diariamente! Enviamos apenas coisas úteis!
Nós nunca enviaremos spam para você, cancele a inscrição a qualquer momento.