Microsoft Word não possui um recurso integrado de duplicação de página. Para duplicar uma página, copie seu conteúdo e cole-o em uma página em branco. Alternativamente, você pode criar uma macro personalizada que duplica automaticamente suas páginas preferidas.
Este tutorial irá ensiná-lo a duplicar páginas manualmente em uma página única e em uma página múltipla. Documento do Wordt. Também mostraremos como criar e usar uma macro de duplicação de página no Microsoft Word.
Índice

Duplicar uma página em um documento de página única.
Se o seu documento do Word tiver uma página, veja como duplicar seu conteúdo para uma nova página.
- Imprensa Ctrl+A (Windows) ou Comando + A (Mac) para selecionar o documento inteiro.
- A seguir, pressione Ctrl + C (Windows) ou Comando + C (Mac) para copiar a página inteira para o seu área de transferência do computador.
Como alternativa, clique com o botão direito na seleção e selecione cópia de no menu de contexto.

- Coloque o cursor no final da página, vá para o Inserir guia e selecione Página em branco ou Quebra de página. Ambas as opções adicionam uma nova página ao seu documento.

- O Microsoft Word deve colocar automaticamente o cursor no topo da nova página. Imprensa Ctrl + V (Windows) ou Comando + V (Mac) para colar a página copiada.
Alternativamente, dirija-se ao Lar guia e selecione o Colar ícone.

Ao colar na nova página, o Microsoft Word preserva a formatação do conteúdo original/copiado. Selecione os Opções de colagem ícone na página inferior para altere a formatação do conteúdo que você colou.
Duplicar uma página em um documento com várias páginas.
Se o seu documento tiver mais de uma página, selecione a página que deseja duplicar usando o cursor do mouse. Depois, cole a seleção em uma página em branco do documento.
- Coloque o cursor no início da página que deseja duplicar e clique e arraste o cursor para a parte inferior da página.
- Imprensa Ctrl + C (Windows) ou Comando + C (Mac) para copiar a página inteira ou clique com o botão direito na seleção e selecione cópia de.

- Coloque o cursor na parte inferior da página onde deseja inserir a duplicata da página. Vá para a guia Inserir e selecione Página em branco ou Quebra de página.

Digamos que seu documento tenha seis páginas e você queira duplicar um questionário ou modelo de formulário da página dois para a página cinco. Coloque o cursor na parte inferior da página quatro, vá até a guia “Inserir” e insira uma página em branco ou quebra de página. Depois, cole o conteúdo da página que deseja duplicar na página em branco.
- Coloque o cursor no início da página em branco e pressione Ctrl + V (Windows) ou Comando + V (Mac) para duplicar o conteúdo copiado na nova página.
Duplicar ou copiar uma página para um documento diferente.
Você também pode copiar uma página de um documento existente para um novo documento do Word.
- Use o cursor do mouse para destacar e selecionar o conteúdo da página que deseja duplicar. Pressione e pressione Ctrl + C (Windows) ou Comando + C (Mac) para copiar a seleção.
- Selecione os Arquivo aba.

- Se você deseja duplicar a página para um novo documento, selecione Lar ou Novo na barra lateral e selecione Documento em branco.

Para duplicar a página em um documento existente, selecione Abrir na barra lateral e selecione o documento em seu gerenciador de arquivos.
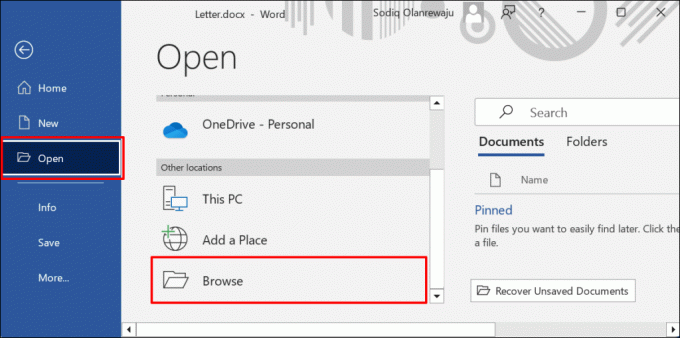
- Imprensa Ctrl + V (Windows) ou Comando + V (Mac) para colar a página copiada no novo documento. Alternativamente, selecione Colar na guia “Página inicial”.

- Imprensa Ctrl + S (Windows) ou Comando + S (Mac) para salvar o documento.
Duplicar uma página no Word usando macro.
As macros permitem automatizar tarefas usadas com frequência em aplicativos do Microsoft Office—Excel, PowerPoint, Word, etc. Siga as etapas abaixo para crie uma macro do Microsoft Word que duplica páginas em seus documentos.
- Abra o documento, selecione Visualizar no menu superior, abra o Macros menu suspenso e selecione Ver macros.

- Tipo Duplicado na caixa de diálogo “Nome da macro” e selecione Criar.
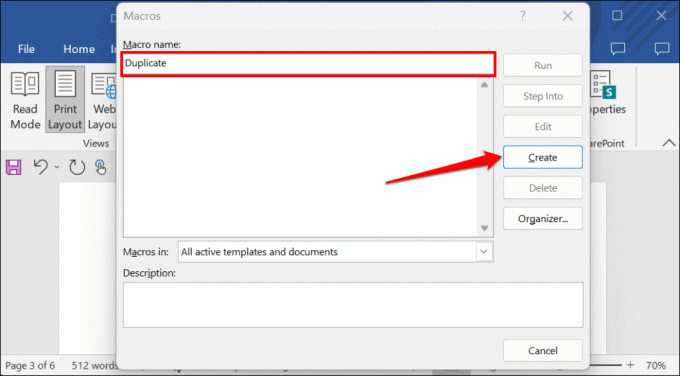
- Exclua o código padrão na janela que aparece. Cole o código abaixo no terminal de código e pressione Ctrl + S (Windows) ou Comando + S (Mac) para salvar a macro.
Subduplicado()
Página = InputBox(“Insira a página a ser duplicada”)
Contagem = InputBox(“Insira o número de vezes para duplicar”)
Com Seleção.
.GoTo wdGoToPage, wdGoToAbsolute, página.
.Bookmarks(“\Página”).Range. Cópia de.
Para i = 1 Para contar: .Colar: Próximo.
Terminar com.
Fim Sub.

Feche a janela de código e prossiga para a próxima etapa para duplicar páginas usando a macro.
- Coloque o cursor onde deseja inserir a(s) página(s) duplicada(s) e selecione Visualizar no menu superior. Abra o Macros menu suspenso e selecione Ver macros.

- Selecione os Duplicado Macro que você criou e selecione Correr.

- Digite o número da página que deseja duplicar e selecione OK.

- Digite quantas cópias da página você deseja duplicar e selecione OK. O Microsoft Word duplicará a página selecionada de acordo com o número de cópias selecionadas.

Use uma macro ou “Copiar e colar”
Recomendamos a criação de uma macro se você costuma duplicar páginas em seu documento do Microsoft Word várias vezes. Uma macro elimina a tarefa hercúlea de copiar e colar manualmente o conteúdo usando atalhos de teclado ou cursor do mouse.
Por fim, certifique-se de revisar e organizar seu documento após duplicar as páginas. Mover ou reorganizar páginas que estão fora do lugar ou na seção errada antes de salvar ou compartilhar seu documento.
Bem-vindo ao Help Desk Geek – um blog cheio de dicas técnicas de especialistas em tecnologia confiáveis. Temos milhares de artigos e guias para ajudá-lo a solucionar qualquer problema. Nossos artigos foram lidos mais de 150 milhões de vezes desde que lançamos em 2008.


