Criar uma apresentação do Microsoft PowerPoint é mais do que inserir o conteúdo. Você vai querer crie uma apresentação de slides envolvente isso é fácil de ler e entender. Com isso em mente, vamos ajustar as margens do slide e do objeto junto com o tamanho do slide.
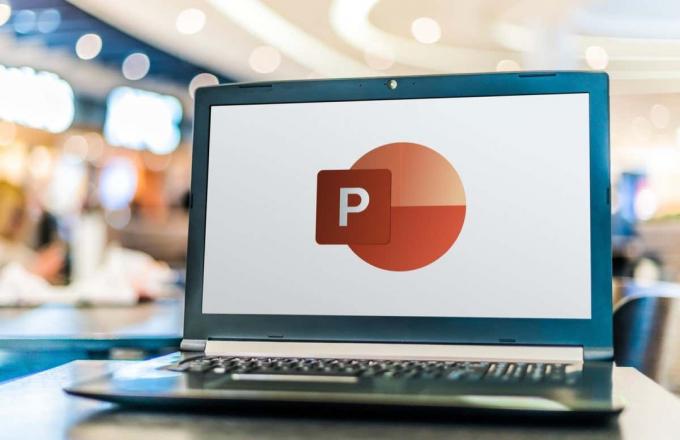
Personalize as margens do slide no PowerPoint.
Ao contrário do Microsoft Word, o PowerPoint não oferece um recurso de margem. Por padrão, seus elementos e objetos podem abranger toda a largura e altura de um slide.
Índice
Embora possa ajudá-lo a caber mais em cada slide, isso pode criar uma aparência desordenada. Em vez disso, você pode adicionar um pouco de espaço em branco, como margens, ao redor das bordas dos slides usando o recurso Guias integrado como solução alternativa.
- Vou ao Visualizar guia e marque a caixa para Guias na seção Mostrar da faixa de opções. Você verá as guias aparecerem como linhas pontilhadas no slide.

- Você pode arrastar a guia horizontal para cima ou para baixo e a guia vertical para a esquerda ou para a direita. Se quiser designar margens nos quatro lados, você poderá adicionar mais guias. Faça um dos seguintes:
- Clique com o botão direito em um guia e escolha Adicionar guia vertical e então Adicionar guia horizontal para adicionar um de cada.
- Segurar Ctrl (Windows) ou Opção (Mac) enquanto você arrasta um dos Guias para copiar o Guia atual. Depois, faça o mesmo para o outro Guia.
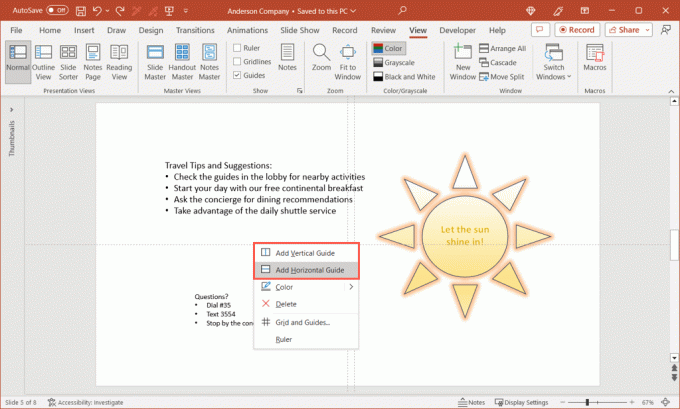
- Depois de ter duas guias verticais e duas horizontais, você pode arrastá-las para o lugar para criar suas margens.
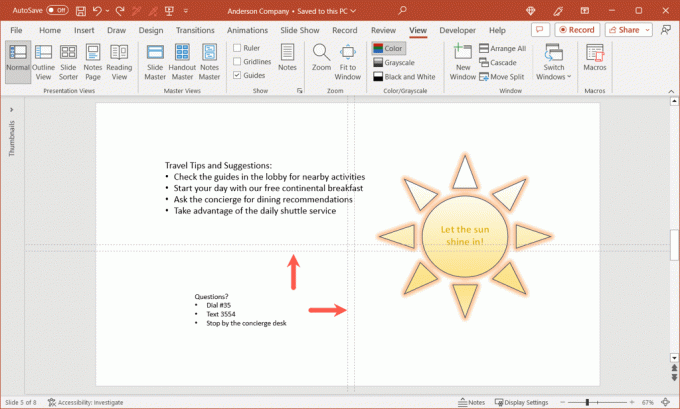
- Ao arrastar, você verá a distância do centro do slide onde as guias foram colocadas originalmente. Você pode então usar esta medida para definir as mesmas distâncias para as guias verticais e horizontais.

- Você verá os guias em cada slide da sua apresentação para ajudá-lo a manter seus itens dentro dos limites.
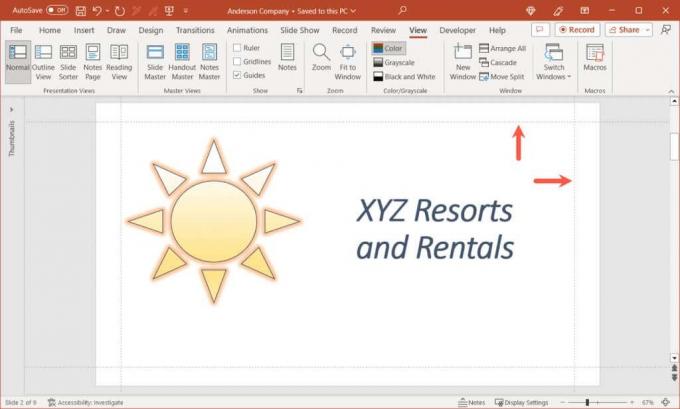
- Quando você terminar com eles, simplesmente desmarque a opção Guias caixa no Visualizar aba.
Dica: Você também pode marcar a caixa para Linhas de grade acima Guias na fita. Embora não seja obrigatório, as linhas de grade podem ajudá-lo a alinhar seus guias com mais precisão se você estiver com dificuldades.

Alterar margens entre texto em objetos.
Talvez você não consiga usar um recurso de margem para slides do PowerPoint, mas pode ajustar as margens para objetos como caixas de texto e formas. Isso torna os itens que contêm texto mais fáceis de ler, especialmente quando os objetos contêm bordas.
- Clique com o botão direito na caixa de texto ou forma e selecione Tamanho e posição.
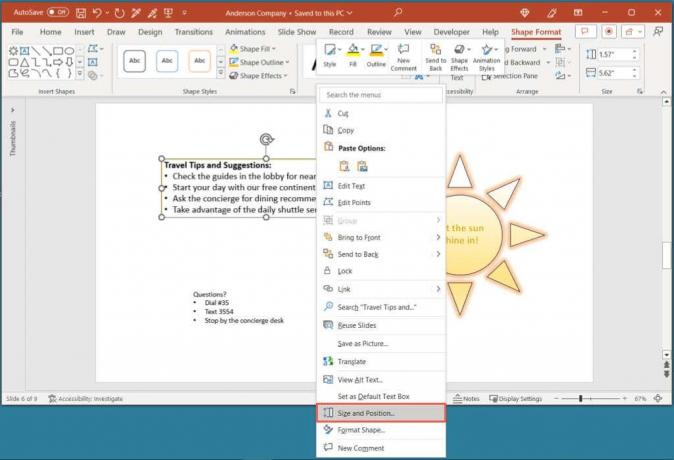
- Quando a barra lateral Formatar forma abre no Tamanho e propriedades guia, expanda o Caixa de texto seção.
- Perto da parte inferior da seção, você verá as configurações das margens esquerda, direita, superior e inferior. Você pode inserir as medidas nas caixas ou usar as setas para mover para cima e para baixo em pequenos incrementos.
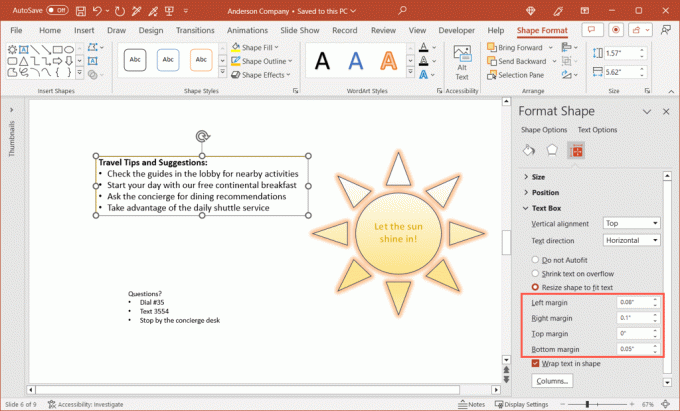
- Por exemplo, você pode ver que nosso texto e marcadores estão um pouco próximos da margem esquerda.
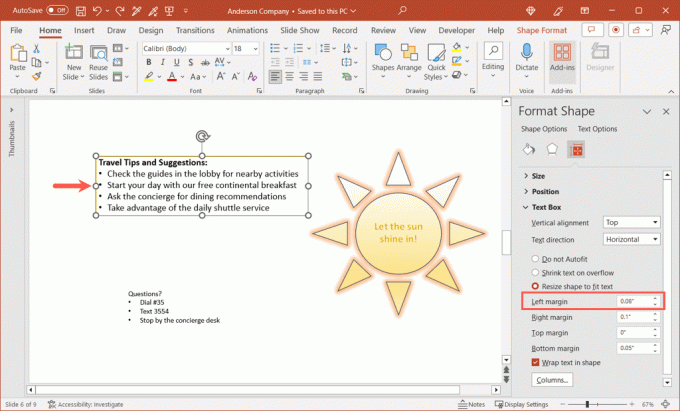
- Simplesmente aumentando o tamanho da margem esquerda, podemos adicionar um pouco mais de espaço entre a borda e o texto.

- Quando você terminar de ajustar as margens dos seus elementos, use o X no canto superior direito da barra lateral Formatar forma para fechá-la.
Ajuste o tamanho do slide no PowerPoint.
Mais um item a ser considerado para ajustar em sua apresentação é o tamanho do slide. Embora um tamanho sirva perfeitamente para a maioria dos conteúdos e apresentações de slides, você pode ter uma situação em que um tamanho de slide diferente funcionaria melhor.
- Vou ao Projeto guia e abra o Tamanho do slide menu suspenso na seção Personalizar da faixa de opções.
- Você verá opções predefinidas para Padrão e Panorâmico com suas respectivas dimensões e Widescreen provavelmente selecionados.
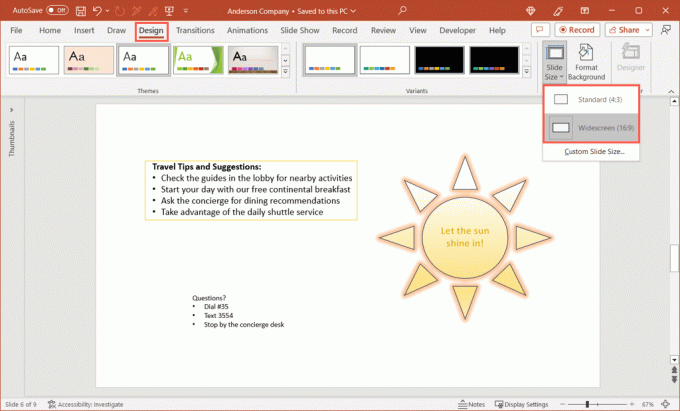
- Usar Padrão, selecione essa opção. Você então tem a opção de Maximizar o conteúdo, que o mantém no tamanho atual, ou Garantir o ajuste, que reduz os elementos do slide para ajustá-los ao tamanho do slide. Escolha Maximizar ou Garanta o ajuste conforme sua preferência.
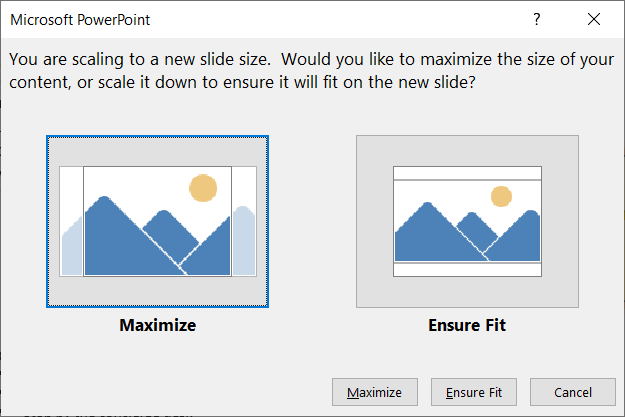
- Para usar um Tamanho de slide personalizado, selecione essa opção. Você pode então escolher o tipo de layout de página usando o Slides dimensionados para menu suspenso. Você tem opções como exibição na tela, papel carta, sobrecarga e outras, bem como uma opção personalizada.
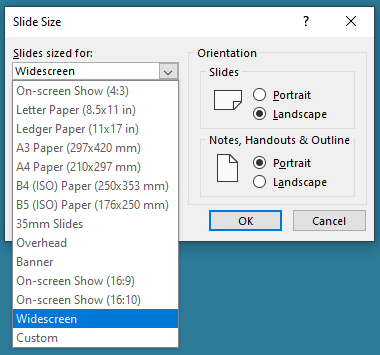
- Se você escolher Personalizado, use as caixas Largura e Altura para definir os tamanhos. Observe que você também pode alterar a orientação dos slides junto com as notas, folhetos e esboço, se desejar.
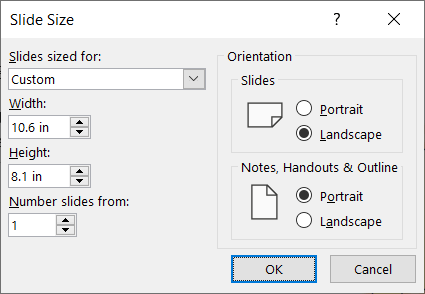
- Selecione OK na caixa de diálogo e seus slides serão atualizados para o novo tamanho.
Com alguns ajustes simples, você pode melhore sua apresentação em PowerPoint para parecer mais profissional, consistente e visualmente agradável. Lembre-se dessas sugestões para sua próxima apresentação de slides.
Para tutoriais semelhantes, veja como encontrar novas ideias de design do PowerPoint.
Bem-vindo ao Help Desk Geek – um blog cheio de dicas técnicas de especialistas em tecnologia confiáveis. Temos milhares de artigos e guias para ajudá-lo a solucionar qualquer problema. Nossos artigos foram lidos mais de 150 milhões de vezes desde que lançamos em 2008.
Inscreva-se no Help Desk Geek.
Junte-se a mais de 30.000 pessoas que recebem dicas, truques e atalhos diários diretamente em suas caixas de entrada.
Nunca enviaremos spam para você, cancele a inscrição a qualquer momento.


