Fornecer uma referência para seus leitores ou adicionar uma para você é uma maneira conveniente de vincular documentos relacionados. Felizmente, você pode inserir um documento do Microsoft Word em outro documento do Word de algumas maneiras diferentes.
Dependendo de como deseja exibir o documento referenciado, você pode vinculá-lo usando um objeto ou um ícone ou simplesmente incorporar o conteúdo de outro documento do Word. Mostraremos como fazer cada um, para que você possa usar o que for melhor para você.
Índice
Observação: Tenha em mente que se você compartilhar o documento com outras pessoas, eles também precisarão acessar o documento referenciado.

Insira um documento do Word como um objeto vinculado.
Uma maneira de insira o documento é usar um objeto vinculado. Isso adiciona o conteúdo do outro documento ao atual como um objeto, uma caixa de texto.
- Coloque o cursor no documento onde deseja o objeto e vá para o Inserir aba.
- Selecione os Objeto menu suspenso na seção Texto da faixa de opções e escolha Objeto.

- Na caixa pop-up Objeto, vá para o Criar a partir do arquivo aba.
- Digite o caminho para o documento no Nome do arquivo caixa ou use o Navegar para localizar, selecionar e abrir o documento.
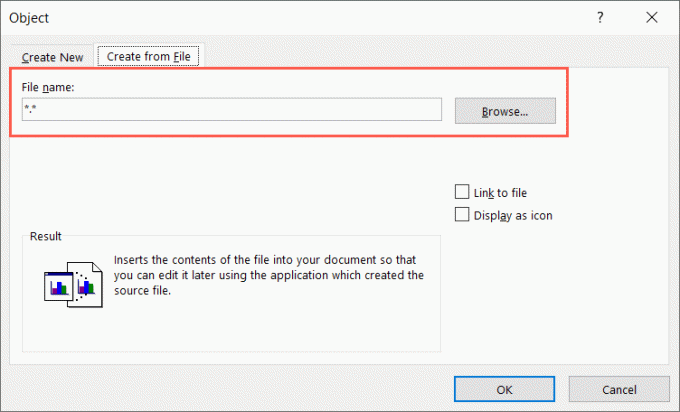
- Marque a caixa para Link para arquivo.
- Escolha OK e você verá o conteúdo incorporado em seu documento.

No Mac, siga as mesmas etapas para abrir a caixa Objeto e selecione De arquivo. Encontre e escolha o arquivo, escolha Inserire selecione OK.

Se você selecionar o texto incorporado, notará uma borda ao redor dele. Isso ocorre porque é uma caixa de texto que permite movê-la ou redimensioná-la conforme necessário.

Usando esse método, você pode clicar duas vezes no objeto para abrir o documento de origem. Faça suas alterações lá, salve o documento e você verá essas edições em seu documento atual.
Se você quiser remover o objeto posteriormente, selecione-o e use seu Excluir chave.
Insira um documento do Word como um ícone vinculado.
Se você quiser link para o documento do Word usando um ícone, esta é outra opção. Em seguida, basta selecionar o ícone para abrir o documento.
- Coloque o cursor no documento onde deseja o ícone e vá para o Inserir aba.
- Selecione os Objeto seta para baixo do menu e escolha Objeto.

- Na caixa Objeto, vá para o Criar a partir do arquivo aba.
- Digite o caminho para o documento no Nome do arquivo caixa ou use o Navegar botão para escolher o documento.
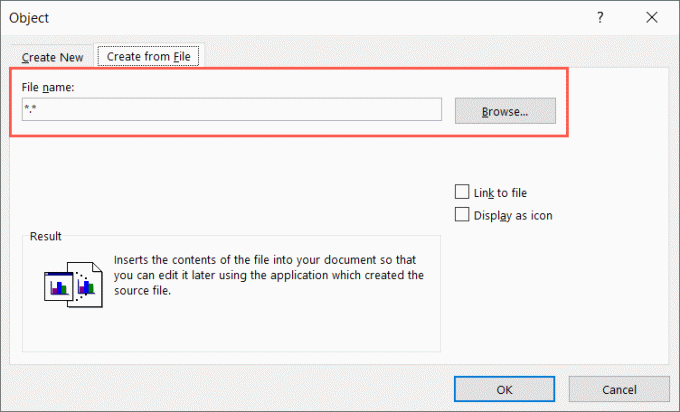
- Marque a caixa para Exibir como ícone.

- Opcionalmente, você pode usar o Alterar ícone botão para escolher um diferente. Escolha aquele que deseja usar na caixa Alterar ícone e selecione OK.

- Escolha OK e você deverá ver o ícone aparecer em seu documento. Selecione o ícone para abrir o documento do Word conectado.

No Mac, siga as mesmas etapas para abrir a caixa Objeto e, opcionalmente, escolha o tipo de arquivo. Selecione De arquivo, localize e escolha o arquivo e escolha Inserir. Marque o Exibir como ícone caixa de seleção e selecione OK.
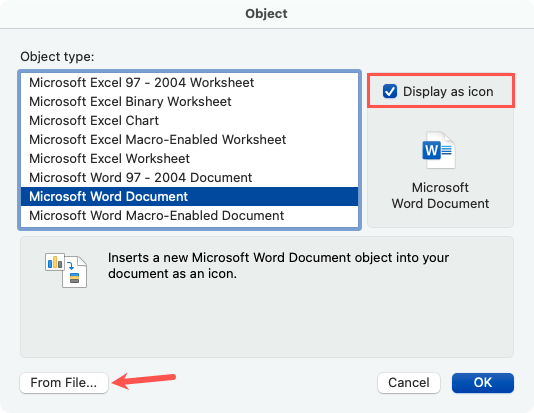
Se você quiser remover o ícone posteriormente, selecione-o e use seu Excluir chave.
Incorpore o texto de um documento do Word.
Mais uma maneira de inserir seu documento do Word é puxar o próprio texto. Isso não vincula os documentos, mas fornece todo o conteúdo sem copiando e colando de um para o outro. As etapas são as mesmas para Windows e Mac.
- Coloque o cursor no documento onde deseja o texto e vá para o Inserir aba.
- Selecione os Objeto menu suspenso e escolha Texto do arquivo.

- Quando a caixa de diálogo Inserir arquivo for aberta, localize e selecione o arquivo do Word. Então, escolha Inserir.

Você verá o conteúdo do documento inserido no atual.
Diferente do primeiro método acima, se você fizer alterações no arquivo de origem, não as verá refletidas no documento atual. Se você usar essa opção, poderá simplesmente editar, formatar e excluir o texto como se o tivesse digitado diretamente no documento.

Inserir um documento do Word em outro é uma maneira prática de fazer referência a conteúdo relacionado. Para mais tutoriais do Microsoft Office, veja como usar os recursos Comparar e Combinar Documentos no Word.
Bem-vindo ao Help Desk Geek - um blog cheio de dicas de tecnologia de especialistas em tecnologia confiáveis. Temos milhares de artigos e guias para ajudá-lo a solucionar qualquer problema. Nossos artigos foram lidos mais de 150 milhões de vezes desde que lançamos em 2008.
Inscreva-se no Help Desk Geek.
Junte-se a mais de 30.000 pessoas que recebem dicas, truques e atalhos diários diretamente em sua caixa de entrada.
Nunca enviaremos spam para você, cancele a inscrição a qualquer momento.


