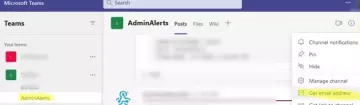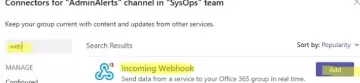O Microsoft Teams O módulo PowerShell foi projetado para gerenciar o Teams a partir da linha de comando. Você pode usar os comandos do módulo Teams para executar rapidamente tarefas administrativas comuns ou em cenários de automação. Neste artigo, mostraremos como instalar o módulo Teams PowerShell e veremos os comandos típicos que um administrador do Microsoft 365 pode precisar para gerenciar o Teams.
Conteúdo:
- Como instalar o módulo PowerShell do Microsoft Teams?
- Como gerenciar o Microsoft Teams usando o módulo PowerShell?
Como instalar o módulo PowerShell do Microsoft Teams?
Para instalar o módulo Microsoft Teams, você deve ter o PowerShell 5.1 ou mais recente instalado em seu computador. Você pode verifique a versão atual do PowerShell usando o comando abaixo:
$PSVersionTable.PSVersion
Se necessário, atualize sua versão do PowerShell.
Você pode instalar o módulo MS Teams da Galeria do PowerShell usando este comando:
Install-Module -Name MicrosoftTeams

Para certificar-se de que o módulo Teams está instalado em seu computador e exibir sua versão, execute o comando abaixo:
Get-Module MicrosoftTeams –ListAvailable
Você pode instalar uma versão específica do módulo Teams da PSGallery. Liste as versões de módulos disponíveis:
Find-Module MicrosoftTeams -AllVersions

Para instalar uma versão específica, execute o comando:
Install-Module -Name MicrosoftTeams -RequiredVersion 4.5.0
Para atualizar o módulo MS Teams PowerShell:
Update-Module -Name MicrosoftTeams
Você pode exibir uma lista completa de cmdlets no módulo:
Get-Command –Module MicrosoftTeams

Como gerenciar o Microsoft Teams usando o módulo PowerShell?
Para se conectar ao locatário do Teams no Microsoft 365, use este comando:
Connect-MicrosoftTeams
Digite seu nome de usuário e senha. Se a conta do usuário do Azure tem MFA habilitado, você precisa confirmar seu login.
- Administrador Global
- Administrador de serviço do Teams
- Administrador de comunicações do Teams
- Engenheiro de suporte de comunicações do Teams
- Especialista de suporte de comunicações de equipes
Para exibir todas as equipes em seu locatário:Get-Teams
Para criar uma nova equipe privada no Teams:
New-Team –DisplayName SysOps
Para exibir todas as configurações da equipe:
get-team -DisplayName sysops|fl
GroupId: xxxxxxx-xxxx-xxxx-xxxx-xxxxxxxxxx. InternalId: [email protected]
DisplayName: SysOps. Description: SysOps Wiki Team. Visibility: Public. MailNickName: msteams_xxx12a. Classification: Archived: False. AllowGiphy: True. GiphyContentRating: moderate. AllowStickersAndMemes: True. AllowCustomMemes: True. AllowGuestCreateUpdateChannels: False. AllowGuestDeleteChannels: False. AllowCreateUpdateChannels: True. AllowCreatePrivateChannels: True. AllowDeleteChannels: True. AllowAddRemoveApps: True. AllowCreateUpdateRemoveTabs: True. AllowCreateUpdateRemoveConnectors: True. AllowUserEditMessages: True. AllowUserDeleteMessages: True. AllowOwnerDeleteMessages: True. AllowTeamMentions: True. AllowChannelMentions: True. ShowInTeamsSearchAndSuggestions: True
Você pode alterar a descrição e a visibilidade da equipe:
get-team -DisplayName sysops| Set-Team -Description "SysOps Wiki" -Visibility "Public"

Para alterar a imagem de uma equipe:
get-team -DisplayName sysops | Set-TeamPicture -ImagePath c:\ps\corp_sysops.png
Para adicionar um usuário à equipe:
get-team -DisplayName sysops| Add-TeamUser -User [email protected]
Para adicionar um proprietário de equipe:
get-team -DisplayName sysops| Add-TeamUser -User [email protected] -Role Owner
Você pode adicionar um usuário a todas as equipes em seu locatário usando um script simples do PowerShell:
$AllTeams = Get-Team
$UserToAdd = "[email protected]"
ForEach ($Team in $AllTeams)
{
Write-Host "Adding to $($Team.DisplayName)"
Add-TeamUser -GroupId $Team.GroupID -User $UserToAdd -Role Member
}
Para exibir uma lista de usuários e proprietários de uma equipe:
get-team -DisplayName sysops|Get-TeamUser

Para exibir membros de todos os grupos do Teams e seus proprietários:
$AllTeams = (Get-Team).GroupID
TeamList = @()
Foreach ($CurTeam in $AllTeams)
{ $TeamGUID = $CurTeam.ToString()
$TeamName = (Get-Team | ?{$_.GroupID -eq $CurTeam}).DisplayName
$TeamOwner = (Get-TeamUser -GroupId $CurTeam | ?{$_.Role -eq 'Owner'}).Name
$TeamMember = (Get-TeamUser -GroupId $CurTeam | ?{$_.Role -eq 'Member'}).Name
$TeamList = $TeamList + [PSCustomObject]@{TeamName = $TeamName; TeamObjectID = $TeamGUID; TeamOwners = $TeamOwner -join ', '; TeamMembers = $TeamMember -join ', '}
}
$TeamList |fl
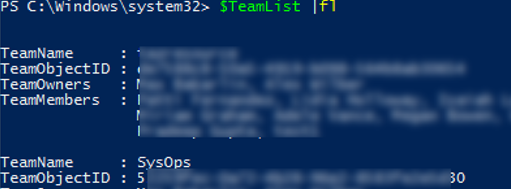
Para remover um usuário dos proprietários da equipe e de uma equipe:
get-team -DisplayName sysops| Remove-TeamUser -User [email protected] -Role Owner
get-team -DisplayName sysops| Remove-TeamUser -User [email protected]
Para criar um novo canal privado em uma equipe existente, execute o comando abaixo:
get-team -DisplayName sysops| New-TeamChannel -DisplayName "Windows_Wiki" -MembershipType Private
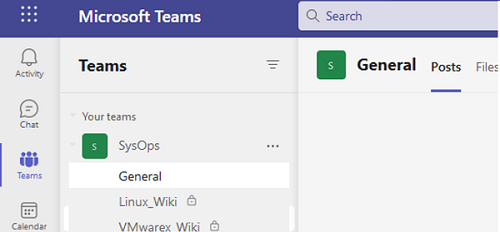
Para adicionar um usuário a um canal e atribuir a ele um proprietário:
get-team -DisplayName sysops| Add-TeamChannelUser -DisplayName “Windows_Wiki” -User [email protected] -Role Owner
Para remover um usuário de um canal:
get-team -DisplayName sysops| Remove-TeamChannelUser -DisplayName "Windows_Wiki" -User [email protected] -Role Owner
Se uma equipe não estiver ativa, mas você quiser permitir que os usuários visualizem seu conteúdo, você pode arquivar a equipe:
get-team -DisplayName sysops|Set-TeamArchivedState -Archived $true
Para remover um canal:
get-team -DisplayName sysops | Remove-TeamChannel -DisplayName “Windows_Wiki”
Para remover uma equipe:
get-team -DisplayName sysops | Remove-Team
Você pode criar uma nova política do Teams com New-CsTeamsMessagingPolicy:
New-CsTeamsMessagingPolicy –Identity polTeamsExternalUsers -AllowGiphy $false -AllowMemes $false –AllowUserChat $false
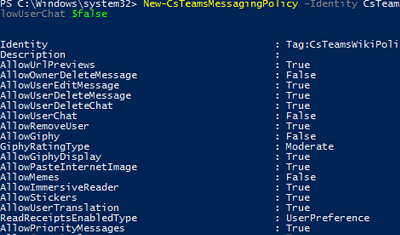
Identity: Tag: polTeamsExternalUsers. Description: AllowUrlPreviews: True. AllowOwnerDeleteMessage: False. AllowUserEditMessage: True. AllowUserDeleteMessage: True. AllowUserDeleteChat: True. AllowUserChat: False. AllowRemoveUser: True. AllowGiphy: False. GiphyRatingType: Moderate. AllowGiphyDisplay: True. AllowPasteInternetImage: True. AllowMemes: False. AllowImmersiveReader: True. AllowStickers: True. AllowUserTranslation: True. ReadReceiptsEnabledType: UserPreference. AllowPriorityMessages: True. AllowSmartReply: True. AllowSmartCompose: True. ChannelsInChatListEnabledType: DisabledUserOverride. AudioMessageEnabledType: ChatsAndChannels. ChatPermissionRole: Restricted. AllowFullChatPermissionUserToDeleteAnyMessage: False. AllowFluidCollaborate: False. AllowVideoMessages: True
Para atribuir uma política do Teams a um usuário:
Grant-CsTeamsMessagingPolicy -Identity [email protected] -PolicyName polTeamsExternalUsers
Ou para todos os usuários com o atributo específico no AzureAD:
Get-CsOnlineUser -Filter {Department -like '*External*'} | Grant-CsTeamsMessagingPolicy -PolicyName polTeamsExternalUsers
Depois de terminar de trabalhar no PowerShell, lembre-se de desconectar do Microsoft Teams:
Disconnect-MicrosoftTeams