Em alguns casos, os usuários podem precisar enviar ou encaminhar um e-mail de uma caixa de entrada do Outlook diretamente para um canal do Microsoft Teams. Um endereço de e-mail é gerado automaticamente para cada canal do Teams, que você pode usar para enviar e-mails.
Por padrão, você tem permissão para enviar mensagens de email para endereços SMTP do canal do Teams. O administrador do locatário pode habilitar/desabilitar esse recurso por meio do centro de administração do Microsoft Teams (https://admin.teams.microsoft.com/).
- Vá para Teams -> Configurações do Teams -> Integração de e-mail;
- Certifique-se de que a opção Os usuários podem enviar e-mails para um endereço de e-mail do canal está ativado;
- Use o campo Aceitar e-mail de canal desses domínios SMTP para especificar quais domínios de e-mail têm permissão para enviar e-mails para o Teams (por padrão, o canal Teams pode receber e-mails de todos os endereços, incluindo todos os domínios externos).
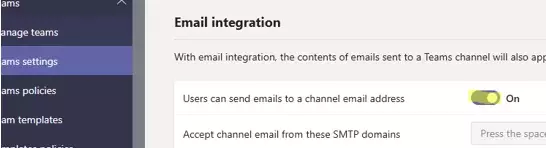
Agora você precisa obter o endereço de e-mail que foi gerado automaticamente para o seu canal do Teams. Abra o cliente MS Teams e clique no ícone de três pontos no canto superior. Selecione
Obter endereço de e-mail.
Uma janela pop-up mostrará o endereço SMTP atribuído a este canal. Copie.
AdminAlerts – TeamName <[e-mail protegido]>
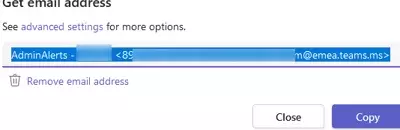
No configurações avançadas seção, você pode especificar quem tem permissão para enviar mensagens de e-mail para o endereço SMTP do canal do Teams. Você pode permitir apenas o recebimento de e-mails de membros do grupo Teams ou definir uma lista de domínios SMTP permitidos. Você também pode remover o endereço SMTP do canal Teams aqui. Neste caso, você não poderá enviar e-mails para este canal.
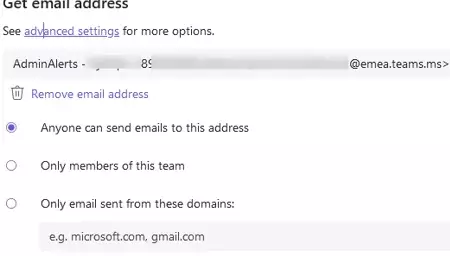
Agora vá para o seu cliente de email e envie uma mensagem para o endereço SMTP do canal MS Teams. Você pode criar um novo e-mail ou simplesmente encaminhar um e-mail existente da caixa de entrada diretamente para o canal do Microsoft Teams que você precisa. Você também pode anexar arquivos ao e-mail.
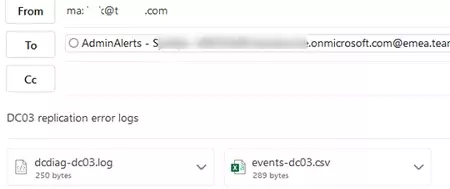
Observe que há restrições para anexar arquivos ao enviar e-mails para o canal Teams:
- O tamanho de cada arquivo anexado não deve ultrapassar 10 MB;
- Você pode anexar no máximo 20 arquivos;
- Um máximo de 50 imagens podem ser usadas no corpo de um e-mail.
Depois de um tempo, seu e-mail aparecerá no canal Teams com o assunto:
Tobias Bauer via email
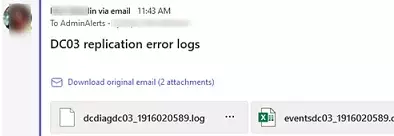
O próprio e-mail e quaisquer arquivos anexados devem ser salvos automaticamente no site do SharePoint que foi criado automaticamente quando este canal foi criado.
Os links para os arquivos estão disponíveis na seção Arquivos do seu canal Teams em uma subpasta com a seguinte estrutura de nomes: EmailMessages_10_2022.
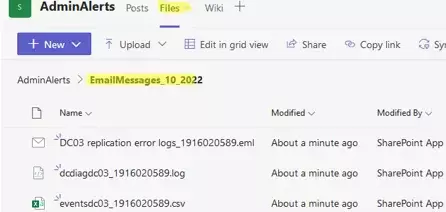
Observe que se você responder a este e-mail no cliente Teams, a resposta será enviada apenas para o canal Teams e não para o endereço de e-mail do remetente (você verá até a dica dizendo “You're replying to an email message and your comment will only be visible in Teams“).
- Você também pode enviar uma mensagem para o Teams de um script do PowerShell usando um webhook
- Ou use o cmdlet Send-MailMessage para enviar um e-mail para o endereço do canal SMTP de um script do PowerShell.

