O Microsoft Word não só manda no poleiro quando se trata de processamento de texto, como a gigante do software expulsou a maioria de seus concorrentes do mercado. O OpenOffice Writer, no entanto, é um processador de texto gratuito da Oracle, ao qual muitos usuários domésticos e de escritório recorreram para obter a funcionalidade de um processador de texto de alta qualidade sem o alto preço. Se você deseja que o Writer se pareça e funcione mais como o Word, este artigo mostra cinco maneiras fáceis de fazer isso.
A aparência do Microsoft Word
A recente mudança da Microsoft de uma interface de menu para a Faixa de Opções deixou muitos usuários do Word perplexos e confusos. Sem nenhuma maneira de voltar à interface do menu, muitos usuários optaram por continuar trabalhando com uma versão mais antiga do processador de texto ou buscar alternativas como o OpenOffice Writer.
Índice
Não há como simular a faixa de opções no OpenOffice Writer, mas há outras coisas que você pode fazer para que o Writer pareça e funcione mais como o Microsoft Word. Por exemplo, você pode ocultar os limites do texto, ativar a verificação ortográfica enquanto digita, ativar a verificação gramatical conforme você digita, mude a cor de fundo do aplicativo e mude a aparência da barra de ferramentas botões. Fazer essas cinco alterações pode ajudá-lo a aproveitar os benefícios do Writer sem perder a aparência do Word.
1 - Ocultar limites de texto no OpenOffice Writer
O Microsoft Word não possui um limite que indique em qual área o texto aparecerá no documento. Para ocultar o limite do texto no Writer, clique em Exibir> Limites do texto. Este comando ativa e desativa o limite do texto.
Se você quiser ver o limite do texto novamente, clique em Exibir> Limites do texto uma segunda vez e aparecerá novamente. Lembre-se de que o limite do texto não é impresso; é apenas um elemento do programa para ajudá-lo a ver como o aplicativo apresenta o seu documento.

2 - Verifique a ortografia ao digitar no OpenOffice Writer
Um dos recursos mais importantes e úteis do Microsoft Word é ver aquelas linhas onduladas vermelhas que indicam quando você digitou uma palavra incorretamente. O Writer também tem esse recurso. Para ligá-lo, clique em Ferramentas> Ortografia e gramática.
No Ortografia janela, clique no Opções botão. Na área marcada Opções, marque a opção intitulada Verifique a ortografia ao digitar. Clique no OK botão, feche o Ortografia janela e pronto.

3 - Verifique a gramática ao digitar no OpenOffice Writer
Perdendo apenas para Verifique a ortografia ao digitar, a Verifique a gramática ao digitar recurso muitas vezes salva os autores de todos os níveis de cometer erros gramaticais e de estrutura de frase em sua escrita.
Para ativar esse recurso, siga o mesmo procedimento acima para ativar a verificação ortográfica. Desta vez, marque a caixa ao lado de Verifique a gramática ao digitar. Clique no OK botão, feche o Ortografia janela e pronto.
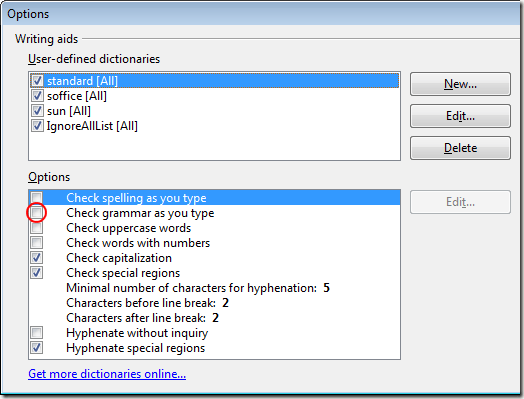
4 - Alterar o plano de fundo do aplicativo no OpenOffice Writer
O OpenOffice Writer usa um plano de fundo cinza médio fosco sob o documento. Isso não é apenas monótono, mas ficar olhando para ele por um longo tempo pode fazer com que o resto do aplicativo desapareça em uma névoa cinza. O Word usa um azul muito mais amigável que é alegre.
Para fazer com que o fundo do Writer se pareça mais com o Word (ou para usar qualquer outra cor que desejar), clique em Ferramentas> Opções para abrir o Opções janela. No painel esquerdo, expanda OpenOffice.org e clique em Aparência.

Na lista de opções, localize aquele rotulado Fundo do aplicativo e use o menu suspenso para escolher uma cor. Azul 8 é uma aproximação razoável do Word, mas você pode escolher a cor que mais lhe convier. Quando terminar, clique no OK Botão e aproveite a nova cor de fundo.

5 - Alterar a aparência dos botões da barra de ferramentas no OpenOffice Writer
A faixa de opções pode ou não ser a melhor interface para o Microsoft Office, mas uma coisa é certa; as barras de ferramentas encontradas no Writer podem ser difíceis de decifrar. Em um mundo de gráficos e interfaces sofisticados, os criadores do Writer podem ter sacrificado a funcionalidade pela estética ao criar os ícones tridimensionais e sombreados para o Writer.
Para fazer com que os ícones se pareçam mais com os encontrados nas versões anteriores à Ribbon do Word, clique em Ferramentas> Opções para abrir o Opções janela. No painel esquerdo, expanda OpenOffice.org e clique em Visão.
Na seção rotulada Interface de usuário, selecione a opção Clássico debaixo Tamanho e estilo do ícone. Claro, você pode escolher o estilo que quiser. No entanto, o Clássico estilo parece mais com versões anteriores do Word do que qualquer outro. Quando terminar, clique OK e aproveite o seu Clássico ícones na barra de ferramentas.
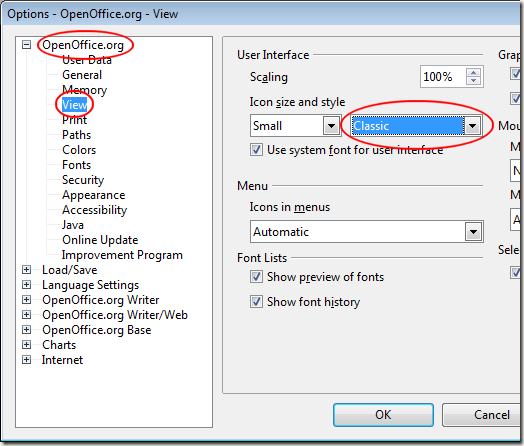
O OpenOffice Writer é uma alternativa gratuita ao Microsoft Word. Embora contenha muitos dos mesmos recursos do Word, algumas pessoas preferem a aparência do Word. Usando as cinco dicas encontradas neste artigo, você pode fazer o Writer parecer e funcionar mais como o Microsoft Word. Na verdade, você pode até brincar com as configurações e criar um ambiente mais personalizado para atender às suas preferências.
Bem-vindo ao Help Desk Geek - um blog cheio de dicas técnicas de especialistas em tecnologia de confiança. Temos milhares de artigos e guias para ajudá-lo a solucionar qualquer problema. Nossos artigos foram lidos mais de 150 milhões de vezes desde o nosso lançamento em 2008.
Inscreva-se no Help Desk Geek.
Junte-se a mais de 15.000 pessoas que recebem dicas, truques e atalhos diários diretamente em suas caixas de entrada.
Também odiamos spam, cancele a inscrição a qualquer momento.


