Ao trabalhar com dados no Excel, é comum mesclar células, colunas e linhas para combinar números ou texto.
Existem vários motivos pelos quais você pode precisar mesclar informações no Excel. Às vezes é para melhorar a formatação. Outras vezes, é para trazer informações de várias células para uma única célula.
Índice
Seja qual for o motivo, você pode usar os métodos a seguir para combinar informações no Excel da maneira que precisar.

Como mesclar células no Excel
Um dos motivos mais comuns para mesclar várias células é quando você está criando uma linha de título em sua planilha do Excel.
- Você pode criar o texto do título dentro de qualquer uma das células que deseja mesclar. Formate o texto para que apareça como desejar, incluindo tamanho da fonte, estilo e alinhamento vertical ou altura.
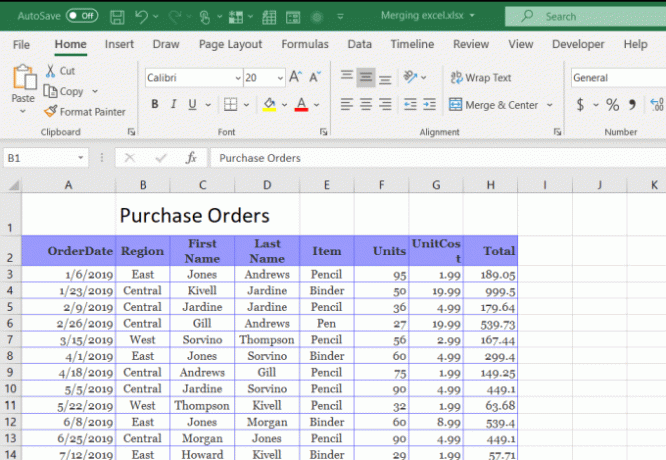
- Em seguida, você vai querer ter certeza de que o texto está perfeitamente alinhado ao longo da largura de sua tabela de dados. Para fazer isso, selecione todas as células que deseja mesclar e centralizar.
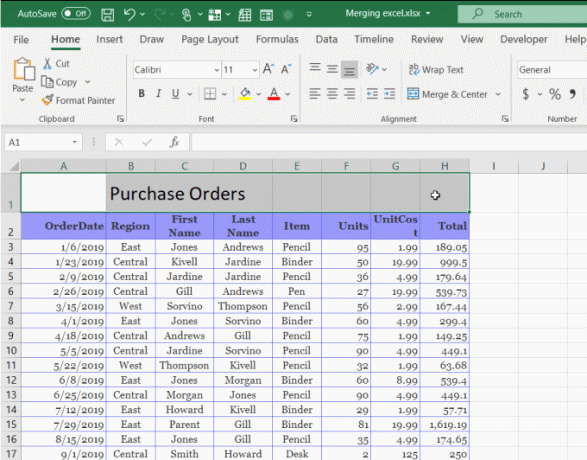
- Com todas as células que você deseja mesclar selecionadas, no Lar seleção do menu Unir e centrar. Isso combinará todas as células selecionadas em uma única célula e centralizará o texto ou os dados nessa célula.
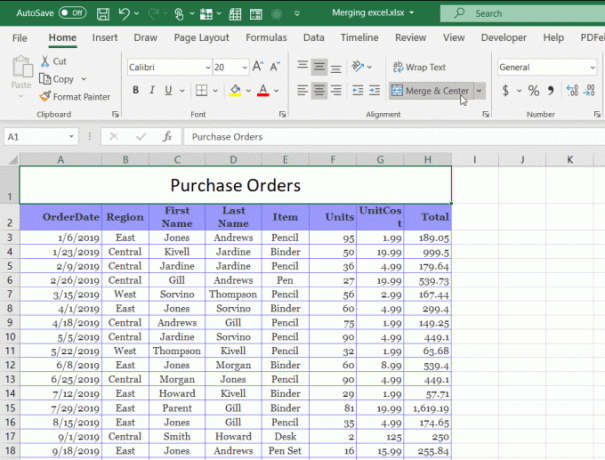
Você também pode fazer o mesmo para as células verticalmente. Por exemplo, se você quiser que o nome do mês seja centralizado verticalmente no lado direito de todas as linhas desse mês, você pode fazer isso usando Mesclar células.
Para fazer isso:
- Digite o nome do mês na primeira célula.

- Em seguida, selecione todas as células que são relevantes. Portanto, neste caso, janeiro incluiria a primeira e a segunda células.

- Agora, com essas células selecionadas, no Lar menu selecione a seta suspensa ao lado de Unir e centrar. Selecione Mesclar células no menu suspenso.

Isso irá mesclar essas células no Excel em uma e colocar o texto na parte inferior da célula por padrão. O motivo pelo qual você não deseja usar Mesclar e centralizar neste caso é porque isso centralizará o texto horizontalmente na coluna.
Nesse caso, você provavelmente prefere centralizar o texto verticalmente para que fique no centro de todas as células às quais se aplica. Para fazer isso, basta selecionar a célula recém-mesclada e selecionar o ícone de alinhamento central vertical no menu inicial no grupo da faixa de opções Alinhamento.

Isso alinha o texto verticalmente com todas as células relevantes para que tudo fique perfeitamente alinhado.
Como mesclar colunas no Excel
No Excel, você não está limitado a mesclar células individuais. Você também pode mesclar colunas inteiras de dados.
Por exemplo, nesta planilha de exemplo, você pode querer combinar o Nome e o Sobrenome do associado de vendas em outra coluna para seu nome completo.
Nesta planilha, se você selecionar todos os dados nas duas colunas e tentar mesclar as células usando Mesclar e Centro, você verá uma mensagem de erro informando que perderá os dados em todas as células, exceto na primeira célula no alcance.

Isso não é útil de forma alguma.
Existem algumas maneiras rápidas de combinar todos os dados de duas colunas sem perder nada.
Mesclar colunas usando o bloco de notas
Uma maneira fácil de combinar dados das duas colunas em uma é copiar todos os dados das duas colunas para o bloco de notas. O recurso de pesquisa e substituição do Bloco de notas é uma maneira eficaz de formatar rapidamente os dois dados em um.
- Copie todas as células das duas colunas que deseja mesclar e cole-as no Bloco de Notas. Vá para o final da lista e pressione Aba no seu teclado. Destaque esse espaço de tabulação e copie-o usando Ctrl-C. Você vai precisar disso mais tarde. Em seguida, destaque todo o texto.
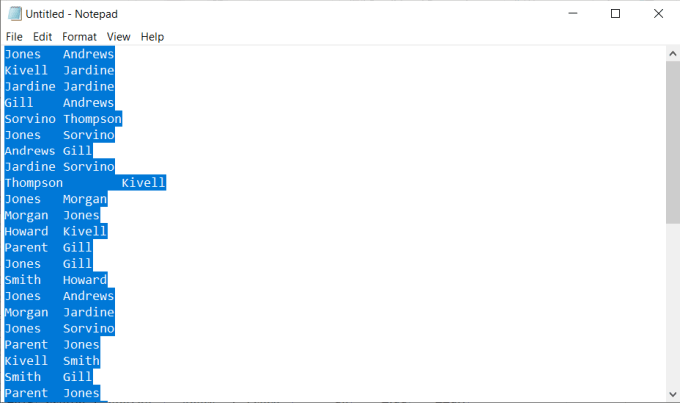
- Selecione os Editar menu e selecione Substituir.

- No Encontre o que campo, pressione Ctrl-V para colar o caractere de tabulação. No Substituir com campo, pressione a barra de espaço. Isso substituirá todas as guias do documento por um único espaço.
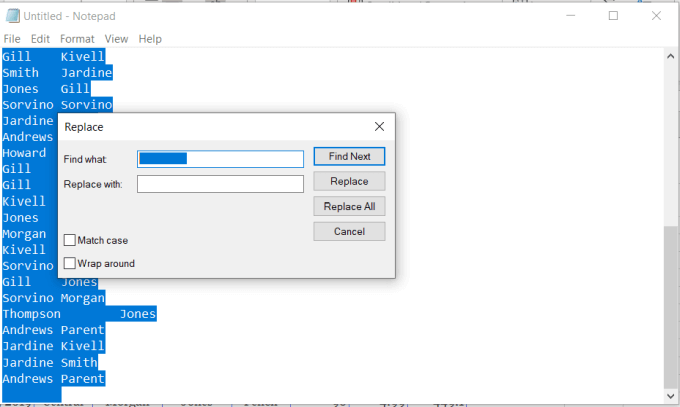
- Agora selecione Substitua tudo, e todo o texto no documento do Bloco de notas deve parecer normal, com o nome e o sobrenome separados por apenas um espaço.
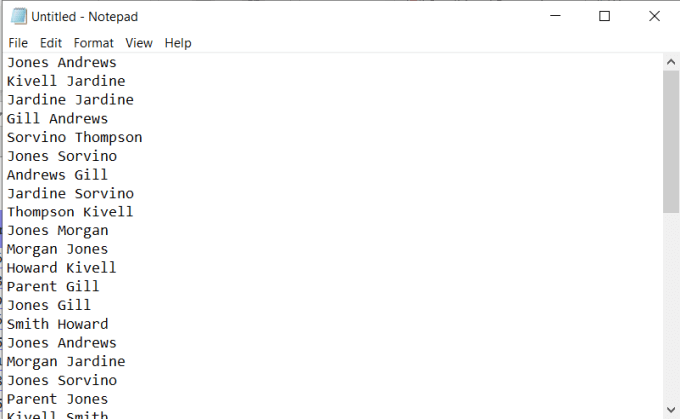
- Destaque todo o texto no documento e pressione Ctrl-C copiar. Volte para sua planilha e cole usando Ctrl-V no topo da primeira coluna da qual você copiou originalmente.

- Por fim, basta renomear a primeira coluna e excluir a segunda. Agora sua planilha tem as duas colunas mescladas em uma.

Esta não é a maneira mais sofisticada de mesclar colunas no Excel, mas funciona e é fácil.
Mesclar colunas no Excel usando concatenar
Se você quiser se sofisticar um pouco mais e salvar algumas etapas do processo, pode usar a função CONCATENAR do Excel. Esta função funciona exatamente como o Função concatenar no Planilhas Google.
Esta função combina o texto de várias células em uma. Você pode até mesmo usá-lo para mesclar quantas colunas quiser, não apenas duas.
- Para fazer isso, clique com o botão direito na coluna à direita das duas que deseja mesclar e selecione Inserir. Isso irá inserir uma nova coluna em branco.

- Na primeira célula em branco no topo desta nova coluna em branco, digite = CONCATENAR (C3, ”“, D3). Substitua C3 e D3 por quaisquer células que contenham seus dados. O ““ no meio adiciona um espaço entre o texto das duas células. Ao pressionar Enter, você verá os dados das duas células reunidos com um espaço entre elas.

- Finalmente, para copiar esta função em toda a coluna e mesclar os dados de ambas as colunas, mantenha pressionada Mudança no teclado e passe o mouse sobre o canto inferior direito da primeira célula até que o ícone do mouse mude para duas linhas horizontais. Em seguida, clique duas vezes com o botão esquerdo do mouse.

Este é um recurso de preenchimento automático do Excel. Ele preencherá a fórmula até o final da coluna, desde que haja dados na coluna à esquerda. Agora você pode ver que a coluna inteira contém dados das duas primeiras colunas mescladas.
No entanto, para excluir as duas primeiras colunas, você precisará copiar a nova coluna inteira e repassá-la apenas como valores.
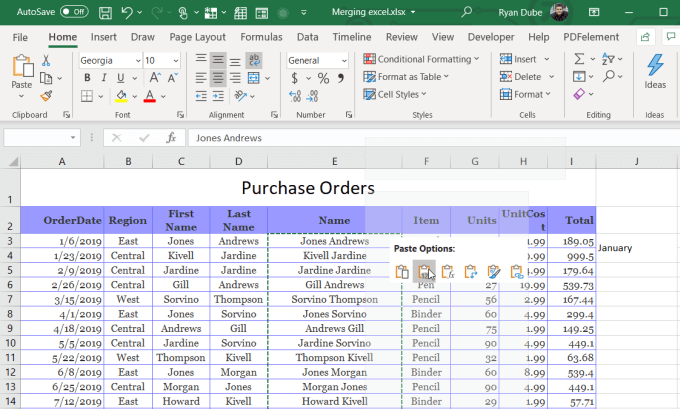
Depois de fazer isso, você pode excluir as duas colunas antigas e sua planilha estará concluída, com as duas colunas mescladas em uma.

Como mesclar linhas no Excel
Não existe um truque ou recurso rápido e fácil para mesclar linhas no Excel. Você precisará usar a mesma função CONCATENAR que usou para mesclar colunas.
No entanto, a técnica é um pouco diferente. Não é muito comum que as pessoas combinem dados de linhas diferentes em uma nova linha, mas a necessidade pode surgir ocasionalmente.
Mesclar linhas usando concatenar
Por exemplo, na planilha de amostra que estamos usando, e se você quisesse combinar todos os nomes dos membros da equipe de um único mês em uma nova linha em uma página diferente? Para fazer isso, você precisa concatenar os nomes e separá-los usando um caractere como uma vírgula.
- Posicione o cursor onde deseja colocar os dados de várias linhas. Por exemplo, você pode colocar o cursor em uma nova planilha. Então digite = CONCATENATE (Folha1! C3, ”,”, Folha1! C4). Substitua C3 e C4 selecionando as células reais na outra planilha que você deseja concatenar.
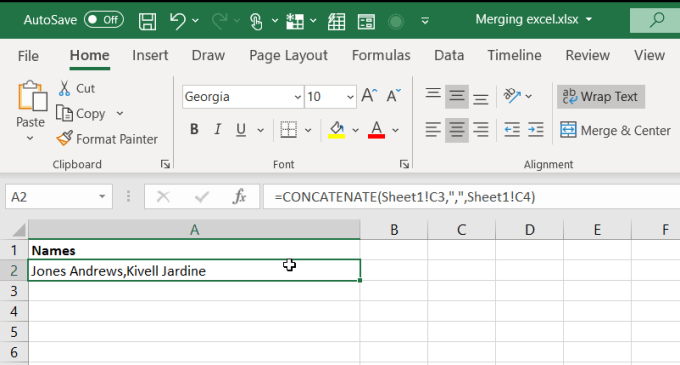
- Ao pressionar Enter, você verá os dados concatenados aparecerem na nova linha, separados por vírgulas. Para mesclar mais linhas, basta copiar e colar a primeira célula na segunda nova linha e editar a fórmula para incluir as linhas da planilha original que você deseja mesclar.

Você pode continuar esse processo até mesclar todas as linhas da planilha original que deseja. Lembre-se, você pode congelar a linha superior no Excel se necessário, para que ainda possa ver o cabeçalho enquanto trabalha nos dados.
Mesclar linhas no Excel usando mesclar e centralizar
É claro que o Merge & Center funciona para várias linhas que contêm os mesmos dados. Por exemplo, nesta planilha, ambas as entradas de fevereiro são da região “Central”. Em vez de repetir isso duas vezes, você pode mesclar essas duas linhas em uma.
- Destaque as duas linhas que deseja mesclar.

- No menu inicial, selecione Mesclar e centralizar na faixa de opções.
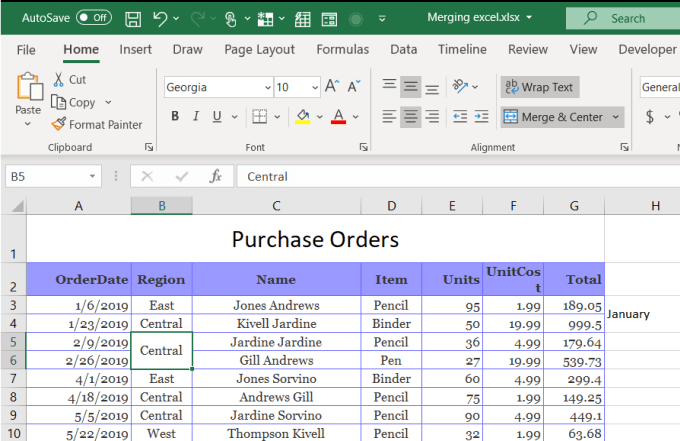
Como você pode ver, isso combina as duas linhas contendo os mesmos dados em uma única linha contendo uma dessas duplicatas.
Esta é uma maneira inteligente de limpe suas planilhas e reduzir duplicatas em todo o conjunto de dados.
Estas são algumas das dicas mais rápidas para mesclar células, colunas e linhas no Excel. Você conhece algum outro? Compartilhe-os na seção de comentários abaixo!
Bem-vindo ao Help Desk Geek - um blog cheio de dicas técnicas de especialistas em tecnologia de confiança. Temos milhares de artigos e guias para ajudá-lo a solucionar qualquer problema. Nossos artigos foram lidos mais de 150 milhões de vezes desde o nosso lançamento em 2008.
Quer impressionar seus amigos e familiares com impressionante geekery de tecnologia?
Inscreva-se no Help Desk Geek e receba ótimos guias, dicas e truques diariamente! Nós apenas enviamos coisas úteis!
Também odiamos spam, cancele a inscrição a qualquer momento.


