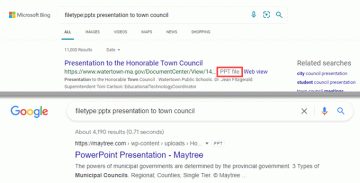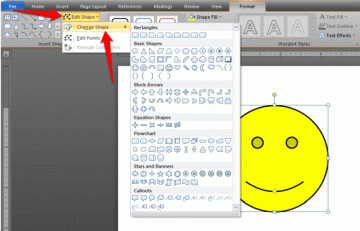Hoje em dia, as pessoas estão migrando para interfaces de toque em um ritmo rápido, mas para certos tipos de trabalho, um teclado é absolutamente essencial. Se você estiver usando o Microsoft Excel para fazer cálculos pesados, não há dúvida de que um bom teclado não é um extra opcional.
No entanto, não é apenas o dispositivo perfeito para entrada de dados. Seu teclado pode realmente transformá-lo em um mestre do Excel Kung Fu, tornando-o mais rápido e eficiente. Como? Usando atalhos de teclado.
Índice

Os verdadeiros profissionais de um aplicativo sempre foram aqueles que memorizaram os atalhos de teclado mais importantes, para que pudessem trabalhar com esse aplicativo como um músico experiente. O Excel não é diferente e, uma vez que você conhece os atalhos mais comuns para seu caso de uso típico, pode esperar fazer as coisas muito mais rapidamente.
O ajuste da altura da linha e da largura da coluna é algo que todo usuário do Excel deve fazer. O que significa que se você vai começar no caminho do guerreiro do teclado do Excel, usar um atalho de teclado para a altura da linha ou largura da coluna no Excel é o lugar perfeito para começar.
A magia da chave ALT
A principal razão pela qual a maioria dos usuários não se preocupa em aprender os atalhos do teclado é porque tradicionalmente você tem que aprender um monte deles de cor. É provavelmente por isso que assistir um usuário experiente de atalho de teclado atacar uma planilha com gosto pode parecer um vodu.
A Microsoft eliminou totalmente esse problema da equação com apenas um pequeno botão - ALT.

Estamos usando Excel 365 e como você pode ver, apertar o botão ALT faz com que várias dicas de ferramentas apareçam. Cada um deles representa a próxima letra que você pode pressionar para acessar a função correspondente. Assim, você não precisa se preocupar em memorizar perfeitamente esses atalhos. Depois de praticá-los algumas vezes, essas instruções de atalho sempre ajudarão a lembrá-lo do que fazer a seguir.
Tudo o que você precisa saber agora é que todos os atalhos de teclado do Excel começam com um simples toque na tecla ALT.
Ajuste automático da largura da coluna
A maneira clássica de ajustar automaticamente a largura da coluna com o mouse é clicar duas vezes na borda do cabeçalho da coluna, mas você pode fazer isso usando o teclado, que geralmente é mais rápido.
Obviamente, você precisa ter a célula selecionada para a qual deseja ajustar automaticamente a largura da coluna. Depois de fazer isso, esta é a maneira mais rápida de ajustar a largura da coluna. O problema é que há muito texto para a largura da coluna. Vamos consertar isso!

- Primeiro, pressione ALT para colocar o Excel no modo de atalho. Então aperte a tecla H para alternar para a guia Página inicial.

- Finalmente, pressione O e então eu.
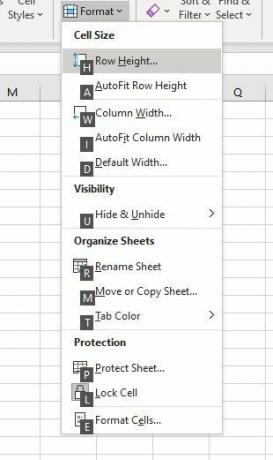

Muito fácil, certo? Podemos fazer algo semelhante para a altura da linha também!
Ajuste automático de altura da linha
O método para ajustar automaticamente a altura da linha com o teclado é praticamente idêntico. Na verdade, o atalho do teclado para a altura da linha no Excel difere por apenas uma única tecla.
- Primeiro, pressione ALT para colocar o Excel no modo de atalho. Então aperte a tecla H para alternar para a guia Página inicial.

- Finalmente, pressione O e, em seguida, A.

Isso ajustará a altura da linha para coincidir com a célula mais alta da linha. Tarefa concluída!
Atalhos de ajuste manual de altura da linha e largura da coluna
Embora os atalhos para o ajuste automático de células sejam incrivelmente úteis, às vezes você pode querer ajustar as dimensões exatas das células em sua planilha.
Como você pode esperar, você pode usar os atalhos do teclado para acessar as configurações que expõem os números em questão.
- Para ajustar manualmente a altura da linha, pressione ALT para colocar o Excel no modo de atalho. Então aperte a tecla O para acessar as opções de menu herdadas do Excel 365.
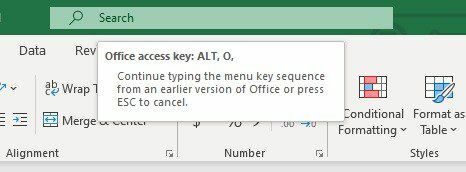
- Agora, pressione R e depois E.
- Você verá esta caixa de diálogo pop-up com o valor da altura atual. Altere para o que quiser e pressione Enter para travá-lo.

- Para ajustar manualmente a largura da coluna, pressione ALT para colocar o Excel no modo de atalho. Então aperte a tecla O para acessar as opções de menu herdadas do Excel 365.

- Agora, pressione C e depois W.
- Novamente, você obterá esta pequena janela que permite colocar a largura de coluna exata que você deseja. Escolha qualquer número que faça você se sentir aquecido e confortável por dentro.
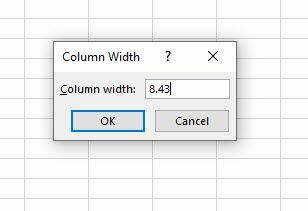
É isso! Agora você é um verdadeiro mestre da altura e largura de suas células. Sem a necessidade de um mouse, armado com nada além de um teclado como arma.
A arma de Excel mais rápida do Ocidente
Depois de experimentar esses atalhos de teclado você mesmo, provavelmente concordará que usar o mouse é um arrasto literal e figurativo. Certeza de que parece mais fácil, mas com um pouco de memória muscular, você pode ajustar as alturas das linhas e larguras das colunas de acordo com seus requisitos exatos a qualquer momento. Depois de percorrer o caminho do teclado, é difícil voltar atrás.
Certifique-se de verificar nossos outros Tutoriais de Excel para aprender sobre outros atalhos de teclado úteis e incríveis Dicas e truques do Excel você não saberá como viveu sem.
Bem-vindo ao Help Desk Geek - um blog cheio de dicas técnicas de especialistas em tecnologia de confiança. Temos milhares de artigos e guias para ajudá-lo a solucionar qualquer problema. Nossos artigos foram lidos mais de 150 milhões de vezes desde o nosso lançamento em 2008.
Inscreva-se no Help Desk Geek.
Junte-se a mais de 15.000 pessoas que recebem dicas, truques e atalhos diários diretamente em suas caixas de entrada.
Também odiamos spam, cancele a inscrição a qualquer momento.