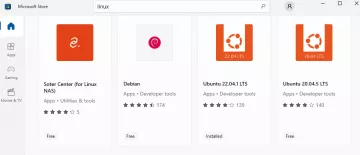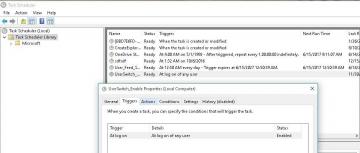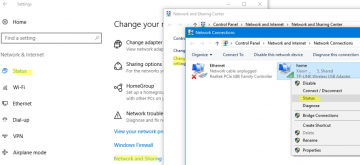Prawie wszystkie współczesne procesory są wielordzeniowe. Nowoczesne wersje systemu Windows obsługują procesory wieloprocesorowe i wszystkie ich rdzenie są domyślnie aktywne.
Zawartość:
- Znajdź liczbę dostępnych procesorów i rdzeni w systemie Windows
- Jak włączyć wszystkie rdzenie w systemie Windows
- Jak ograniczyć aplikację do określonych rdzeni w systemie Windows (powinowactwo procesora)
- Zmień liczbę rdzeni używanych podczas uruchamiania systemu Windows
System Windows ma ścisłe ograniczenie maksymalnej liczby obsługiwanych fizycznych procesorów i rdzeni (procesorów logicznych), w zależności od wersji i wydania:
- Windows 10 x86 (Enterprise Pro, Home) — do 2 procesorów i 32 procesorów logicznych (brane są pod uwagę zarówno rdzenie fizyczne, jak i wirtualne z technologią Hyper-Threading)
- Windows 10/11 x64 — do 2 procesorów i 256 procesorów logicznych
- Windows Server 2022/2019/2016/2012R2 – do 64 procesorów fizycznych z 640 rdzeniami logicznymi
- Windows Server 2008 R2 – 256 rdzeni logicznych
Znajdź liczbę dostępnych procesorów i rdzeni w systemie Windows
Liczbę fizycznych procesorów, rdzeni i procesorów logicznych dostępnych w systemie Windows można sprawdzić za pomocą Menedżera zadań.
- Uruchomić
taskmgr.exei idź do Wydajność patka. - Wybierz procesor patka;
- Zobaczysz liczbę dostępnych procesorów (gniazd), rdzeni fizycznych (24 rdzenie) i procesorów logicznych.
Procesory logiczne pokazują liczbę rdzeni logicznych dostępnych, gdy na komputerze jest włączona funkcja HyperThreading.

Menedżer urządzeń (devmgmt.msc) pokazuje również liczbę dostępnych procesorów logicznych.

Informacje na temat fizycznych procesorów i liczby znajdujących się w nich rdzeni znajdziesz także w sekcji Procesor msinfo32.exe narzędzie:
Processor Intel(R) Xeon(R) CPU E5-2673 v3 @ 2.40GHz, 2394 Mhz, 12 Core(s), 24 Logical Processor(s) Processor Intel(R) Xeon(R) CPU E5-2673 v3 @ 2.40GHz, 2394 Mhz, 12 Core(s), 24 Logical Processor(s)

Możesz użyć PowerShell, aby sprawdzić, ile rdzeni i procesorów logicznych jest dostępnych:
Get-WmiObject -class Win32_processor | ft NumberOfCores, NumberOfLogicalProcessors
NumberOfCores NumberOfLogicalProcessors. 12 24.

Specjalna zmienna środowiskowa systemu Windows zawiera również informacje o numerze procesora logicznego:
echo %NUMBER_OF_PROCESSORS%

Jak włączyć wszystkie rdzenie w systemie Windows
Jeśli nie wszystkie rdzenie procesora są dostępne w systemie Windows, sprawdź, czy są one włączone w ustawieniach BIOS/UEFI. Tutaj mogą być dwie opcje:
- HyperThreading – umożliwia wykorzystanie obu procesorów logicznych z fizycznego rdzenia procesora
- Aktywne rdzenie procesora – opcja włączania lub wyłączania liczby rdzeni.
Uruchom ponownie system Windows i wejdź do ustawień BIOS (zwykle za pomocą pliku F2, Del, F10, Lub F1 Klucze).
Konkretne nazwy opcji i ich dostępność różnią się w zależności od wersji systemu BIOS i modelu procesora. W moim przypadku wszystkie opcje procesora znajdują się w sekcji Konfiguracja procesora:
- Hyper-Threading WSZYSTKO:
Enabled - Aktywne rdzenie procesorów:
All

Ustawienia te mogą znajdować się w sekcjach Advanced lub Extreme Tweaker i nazywać się: Opcje procesora, Wybór rdzenia AMD, Rdzeń procesora, Aktywne rdzenie procesora, Wieloprocesorowość rdzeni, Rdzenie procesora itp.
Jak ograniczyć aplikację do określonych rdzeni w systemie Windows (powinowactwo procesora)
W systemie Windows można skonfigurować aplikację tak, aby działała tylko na jednym lub określonych rdzeniach procesora. Domyślnie aplikacja Windows może działać na dowolnym rdzeniu.
Możesz skorzystać z Powinowactwo procesora funkcja powiązania programu z określonymi rdzeniami. Może to być konieczne, jeśli chcesz ograniczyć wykorzystanie procesora przez program lub uruchomić go na jednym rdzeniu (może to być konieczne do uruchomienia starszych aplikacji, które nie działają poprawnie na komputerach wielordzeniowych).
Możesz zmienić podstawowe powinowactwo działającej aplikacji w Menedżerze zadań:
- Otworzyć Detale patka;
- Znajdź i kliknij prawym przyciskiem myszy proces aplikacji. Wybierać Ustaw powinowactwo;

- Zaznacz rdzenie fizyczne, które mogą wykonywać instrukcje aplikacji.

Aplikację można uruchomić na jednym rdzeniu za pomocą wiersza poleceń. W tym przykładzie ograniczę aplikację do Procesor0.
cmd.exe /c start /affinity 1 "C:\MyApp\myappname.exe"
Zmień liczbę rdzeni używanych podczas uruchamiania systemu Windows
Windows zawsze używa tylko jednego rdzenia do rozruchu. Możesz zezwolić na użycie wszystkich rdzeni podczas uruchamiania systemu Windows przy użyciu konfiguracji systemu:
- otwarty
msconfig; - Kliknij Uruchomić tab i wybierz swój wpis;
- Kliknij Zaawansowane opcje;
- Wybierz Liczba procesorów opcja w opcjach zaawansowanych BOOT;
- Wybierz liczbę procesorów logicznych (wątków), które mogą zostać użyte podczas procesu rozruchu.
 .
.
System Windows nie będzie uruchamiał się szybciej, jeśli zwiększysz liczbę procesorów dostępnych podczas uruchamiania. Ponadto ta opcja może w niektórych przypadkach powodować problemy z uruchamianiem systemu Windows, zwłaszcza jeśli włączona jest opcja blokady PCI (błąd rozruchu BAD SYSTEM CONFIG INFO). Dlatego zazwyczaj nie zaleca się włączania i konfigurowania tej opcji.