Windows pozwala na zapisywanie haseł używanych do łączenia się z sieciami Wi-Fi. Dzięki temu, jeśli znana sieć Wi-Fi znajduje się w zasięgu Twojej bezprzewodowej karty sieciowej, Windows może automatycznie połączyć się z nią bez pytania o hasło. W tym artykule pokażemy, jak wyodrębnić zapisane hasła do sieci Wi-Fi w systemie Windows 10, przenieść listę zapisanych sieci bezprzewodowych z kluczami bezpieczeństwa do innych komputerów oraz jak usunąć (zapomnieć) niektóre sieci WLAN.
W systemie Windows 10 możesz wyświetlić zarówno aktywne hasło do sieci Wi-Fi, jak i hasła do wszystkich sieci bezprzewodowych, z którymi urządzenie kiedykolwiek się łączyło.
Zawartość:
- Jak znaleźć aktualne hasło Wi-Fi w systemie Windows 10?
- Wyświetl listę zapisanych haseł Wi-Fi w systemie Windows 10 za pomocą wiersza polecenia
- Wyświetl wszystkie zapisane hasła Wi-Fi za pomocą programu PowerShell
- Jak eksportować i importować profile WLAN w systemie Windows 10?
- Jak sfałszować zapisaną sieć Wi-Fi w systemie Windows 10?
Jak znaleźć aktualne hasło Wi-Fi w systemie Windows 10?
Jeśli Twoje urządzenie z systemem Windows 10 jest podłączone do sieci Wi-Fi, możesz wyświetlić jego hasło (klucz bezpieczeństwa) w Panelu sterowania:
- Kliknij Początek -> Ustawienia -> Sieć i Internet -> Status -> Centrum sieci i udostępniania -> Zmień ustawienia adaptera;
Aby natychmiast otworzyć okno Połączenia sieciowe, użyj
ncpa.cplKomenda. - Kliknij prawym przyciskiem myszy bezprzewodową kartę sieciową i wybierz Status;

- Idź do Bezpieczeństwo kartę i ustaw „Pokaż znaki" pole wyboru;
- Klucz bezpieczeństwa (hasło) aktualnie podłączonej (aktywnej) sieci Wi-Fi jest określony w „
Network security key" pole.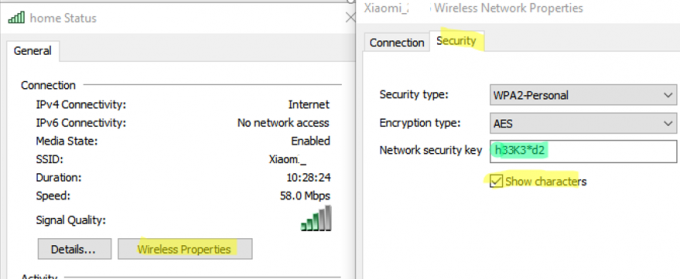
Wyświetl listę zapisanych haseł Wi-Fi w systemie Windows 10 za pomocą wiersza polecenia
Powyżej pokazaliśmy, jak uzyskać hasło do bieżącego połączenia Wi-Fi w systemie Windows 10. Można jednak wyświetlić hasło dowolnej sieci bezprzewodowej, z którą wcześniej łączyło się urządzenie. Te informacje są dostępne tylko w wierszu polecenia przy użyciu wbudowanego netsh narzędzie.
Podczas łączenia się z siecią Wi-Fi system Windows tworzy dla niej profil WLAN zawierający nazwę sieci (SSID), hasło (klucz bezpieczeństwa) i niektóre opcje bezpieczeństwa Wi-Fi używane do łączenia się z dostępem bezprzewodowym punkt. Możesz wyświetlić listę zapisanych profili WLAN za pomocą następującego polecenia:
netsh wlan show profile
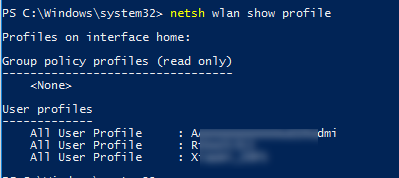
Aby uzyskać informacje o określonym profilu WLAN i jego zapisanym haśle, musisz określić jego identyfikator SSID. Na przykład:
netsh wlan show profile “Xiaomi_10D1” key=clear
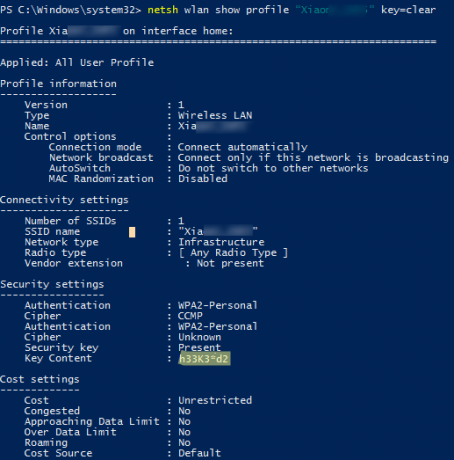
Profil Xiaomi_10D1 na interfejsie Wi-Fi: Zastosowano: wszystkie profile użytkowników. Informacje o Profilu. Wersja 1. Typ: Bezprzewodowa sieć LAN. Nazwa: Xiaomi_10D1. Opcje sterowania: Tryb połączenia: Połącz automatycznie. Transmisja sieciowa: Podłącz tylko wtedy, gdy ta sieć nadaje. Automatyczne przełączanie: nie przełączaj się do innych sieci. Randomizacja adresów MAC: wyłączona. Ustawienia łączności. Liczba identyfikatorów SSID: 1. Nazwa SSID: „Xiaomi_10D1” Typ sieci: Infrastruktura. Typ radia: [Dowolny typ radia] Rozszerzenie dostawcy: brak. Ustawienia bezpieczeństwa. Uwierzytelnianie: WPA2-Indywidualne. Szyfr: CCMP. Uwierzytelnianie: WPA2-Indywidualne. Szyfr: nieznany. Klucz bezpieczeństwa: h33K3*d2. Ustawienia kosztów. Koszt: nieograniczony. Przeciążenie: Nie. Zbliżanie się do limitu danych: Nie. Przekroczenie limitu danych: Nie. Roaming: Nie. Źródło kosztów: Domyślnie
Zapisane hasło Wi-Fi jest określone w pliku Klucz bezpieczeństwa pole.
System Windows zapisuje profile sieci Wi-Fi w pliku %ProgramData%\Microsoft\Wlansvc\Profiles\Interfaces teczka.
Wyświetl wszystkie zapisane hasła Wi-Fi za pomocą programu PowerShell
Za pomocą PowerShell możesz wyświetlić listę wszystkich zapisanych sieciowych identyfikatorów SSID i haseł. Oto jedna linijka programu PowerShell do wyświetlania haseł do wszystkich profili WLAN w systemie Windows 10:
(netsh wlan show profiles) | Select-String "\:(.+)$" | %{$name=$_.Matches.Groups[1].Value.Trim(); $_} | %{(netsh wlan show profile name="$name" key=clear)} | Select-String "Key Content\W+\:(.+)$" | %{$pass=$_.Matches.Groups[1].Value.Trim(); $_} | %{[PSCustomObject]@{ PROFILE_NAME=$name; PASSWORD=$pass }} | Format-Table –Wrap

| Format-Table -AutoSize | Out-File $env: USERPROFILE\Desktop\SavedWiFiPass.txt
Jak eksportować i importować profile WLAN w systemie Windows 10?
Możesz wyeksportować dowolne zapisane ustawienia profilu WLAN wraz z kluczem bezpieczeństwa sieci Wi-Fi do pliku XML, a następnie zaimportować go do innego komputera.
Aby wyeksportować profil WLAN, użyj tego polecenia:
netsh wlan export profile name="Xiaomi_10D1" key=clear folder=C:\PS
Możesz też wyeksportować wszystkie zapisane profile sieci bezprzewodowej (dla każdego profilu tworzony jest osobny plik XML z nazwą sieci SSID):
netsh wlan export profile key=clear folder=C:\PS

Następnie możesz skopiować pliki XML ze skonfigurowanymi profilami bezprzewodowymi na inne urządzenie z systemem Windows (lub wdrażać pliki przy użyciu GPO) i zaimportuj zapisane profile WLAN dla wszystkich użytkowników komputerów za pomocą poniższego polecenia:
netsh wlan add profile filename=" "C:\PS\home-Xiaomi_10D1.xml" user=all
Lub możesz zaimportować zapisaną sieć Wi-Fi tylko do bieżącego użytkownika:
netsh wlan add profile filename=" "C:\PS\home-Xiaomi_10D1.xml" user=current
Teraz, jeśli którakolwiek z zaimportowanych sieci Wi-Fi znajduje się w zasięgu karty bezprzewodowej komputera, system Windows automatycznie się z nią połączy.
Jak sfałszować zapisaną sieć Wi-Fi w systemie Windows 10?
Możesz usunąć zapisaną sieć Wi-Fi wraz z hasłem w ustawieniach systemu Windows. otwarty Ustawienia -> Sieć i Internet -> Wi-Fi -> Zarządzaj znanymi sieciami.

Zobaczysz listę zapisanych profili bezprzewodowych sieci używanych wcześniej. Wybierz identyfikator SSID sieci, którą chcesz usunąć, i kliknij Zapominać.
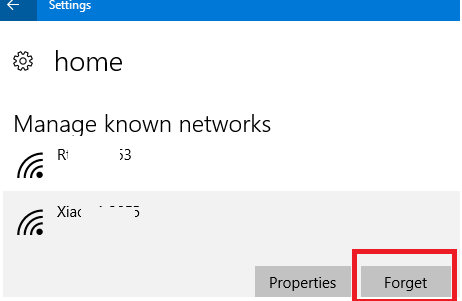
Możesz także usunąć (zapomnieć) zapisaną sieć Wi-Fi z wiersza poleceń, używając netsh. Podaj nazwę profilu WLAN, który chcesz usunąć, na przykład:
netsh wlan delete profile name=”Rt2253”
Profil „Rt2253” został usunięty z interfejsu „Sieć bezprzewodowa”.
Jeśli chcesz usunąć wszystkie zapisane sieci Wi-Fi jednocześnie, uruchom następujące polecenie:
netsh wlan delete profile name=*


