Når du prøver å logge inn eller når du låser Windows -maskinen, vil du se kontodetaljene dine som sist logget på brukernavn og brukerens e -postadresse (hvis du bruker en Microsoft -konto) ved pålogging skjerm. Hvis du ikke liker denne oppførselen, eller hvis du bare vil skjule alle brukerinformasjonene fra påloggingsskjermen, ser du hvordan du gjør det.
Bruker Group Policy Editor
Hvis du bruker Pro- eller Enterprise -versjonen av Windows 10, kan du bruke Group Policy Editor til å skjule brukerinformasjonen på påloggingsskjermen for Windows 10. For å gjøre det, trykk "Win + R", og skriv inn gpedit.msc og trykk Enter-knappen.
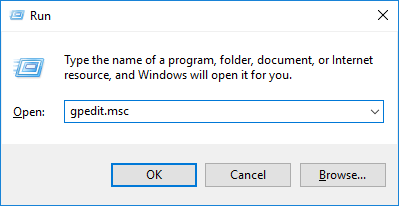
Handlingen ovenfor åpner Windows Group Policy Editor. Naviger her til plasseringen "Datakonfigurasjon -> Windows -innstillinger -> Sikkerhetsinnstillinger -> Lokale retningslinjer -> Sikkerhetsalternativer."
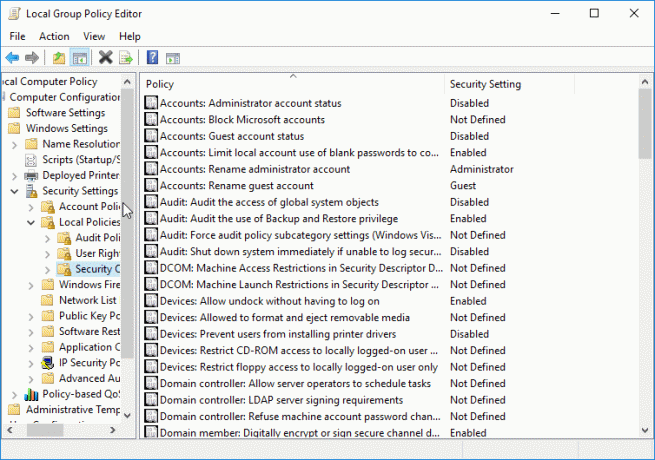
Når du er her, finner du alternativet "Interaktiv pålogging: Vis brukerinformasjon når økten er låst", og dobbeltklikk på den.
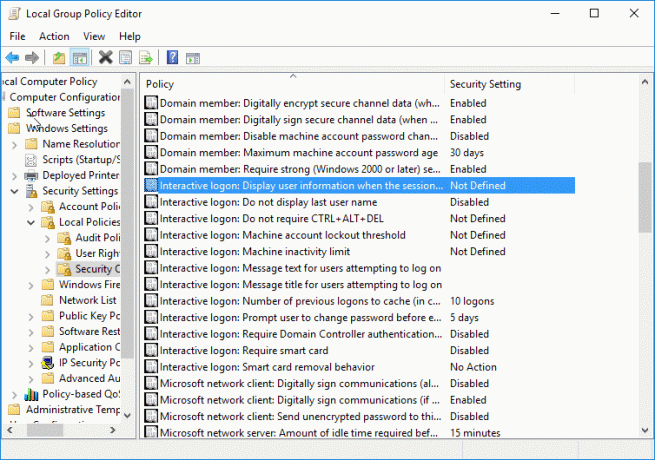
I vinduet Innstillinger velger du alternativet "Ikke vis brukerinformasjon" fra rullegardinmenyen, og klikker på "OK" -knappen for å lagre endringene.
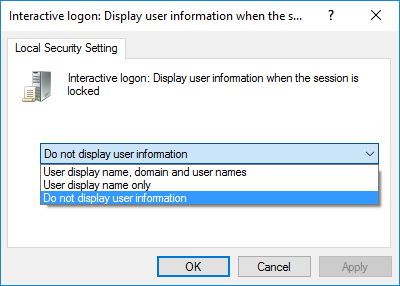
Finn alternativet "Ikke vis siste brukernavn" og dobbeltklikk på det. I vinduet Innstillinger velger du alternativknappen "Aktivert", og lagrer endringene ved å klikke på "OK" -knappen.
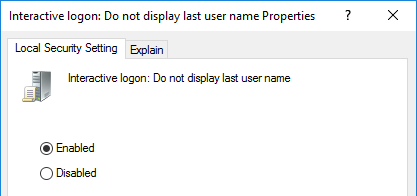
Det er det; bare start systemet på nytt. Du bør ikke lenger se det siste brukte brukernavnet eller andre detaljer som e -postadressen på påloggingsskjermen eller låseskjermen. En ting å huske på når du bruker dette er at det også vil fjerne kontobildet ditt fra påloggingsskjermen.
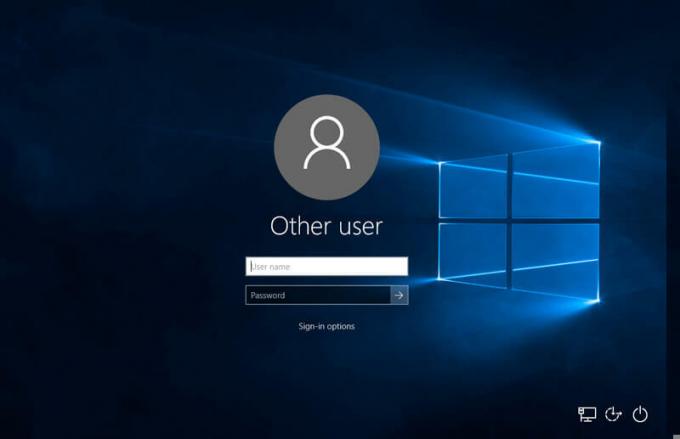
Bruker Windows Registerredigering
Hvis du bruker hjemmeversjonen av Windows 10, har du ikke tilgang til Group Policy Editor. I så fall kan du bruke Windows Registerredigering. Sørg imidlertid for at du har en god backup før du fortsetter å gjøre noen endringer.
For å starte, trykk "Win + R" regedit og trykk Enter for å åpne Windows Registerredigering.
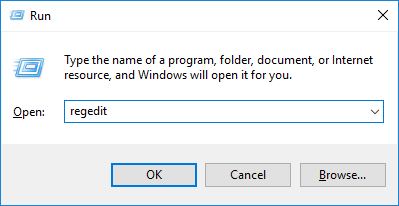
Når registerredigereren er åpnet, navigerer du til følgende nøkkel:
HKEY_LOCAL_MACHINE\ SOFTWARE \ Microsoft \ Windows \ CurrentVersion \ Policies \ System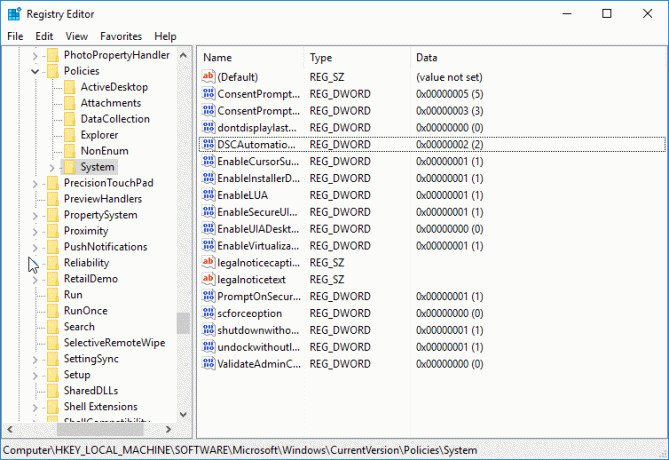
Finn verdien “dontdisplaylastusername” i høyre rute og dobbeltklikk på den. Denne handlingen åpner vinduet Rediger verdidata. Endre verdidataene fra “0” til “1”, og klikk på “OK” -knappen for å lagre endringene.
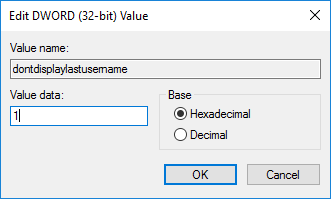
Høyreklikk på høyre rute, velg "Ny" og deretter "DWORD (32-biters) verdi."
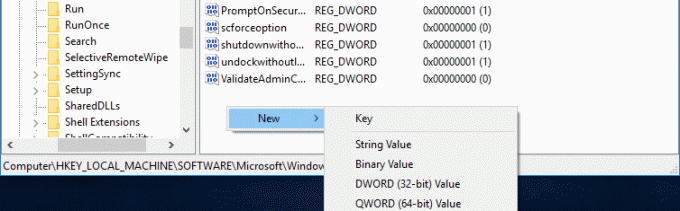
Når den nye verdien er opprettet, høyreklikker du på den og velger alternativet "Gi nytt navn." Skriv inn det nye navnet som “DontDisplayLockedUserID” og trykk Enter -knappen.
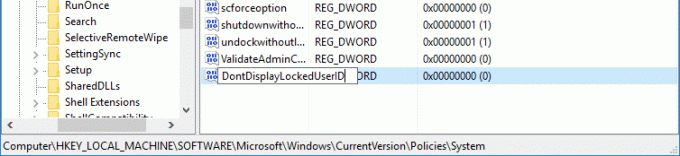
Dobbeltklikk på den nyopprettede verdien, skriv inn "Verdidata" som "3" og klikk på "OK" -knappen for å lagre endringene.
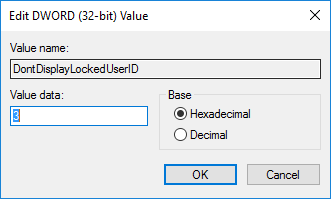
Bare start systemet på nytt, og du vil ikke lenger se brukerinformasjonen på påloggingsskjermen. Hvis du vil gå tilbake, endrer du bare verdidataene til “dontdisplaylastusername” til “0” og sletter den nye nøkkelen.
Kommenter nedenfor og del tankene dine om å bruke metoden ovenfor for å skjule brukerdetaljer på påloggingsskjermen for Windows 10.
Offentliggjøring av tilknyttet selskap: Make Tech Easier kan tjene provisjon på produkter som er kjøpt via våre lenker, noe som støtter arbeidet vi gjør for leserne våre.


