Sammenlignet med Windows Vista kommer Windows 7 med en mindre irriterende UAC (brukerkontokontroll) og også et middel til å kontrollere hvordan og når du vil at den skal vises. Det er imidlertid ikke perfekt ennå. Det er flere tilfeller der det vil vises en melding når du starter et program, og det kan være irriterende hvis du bruker det aktuelle programmet med jevne mellomrom. Jeg har for eksempel denne vanen å løpe CCleaner på slutten av hver økt for å rydde opp i datamaskinen. Selv når jeg "kjører programmet som administrator", vises meldingen fremdeles, hver gang. Siden jeg ikke har tenkt å senke sikkerhetsinnstillingene til UAC, må jeg finne en måte å omgå UAC for en bestemt applikasjon.
Slik kan det gjøres å selektivt deaktivere UAC -ledetekst for visse applikasjoner.
Klikk på "Start" -menyen. Høyreklikk på "Datamaskin" -oppføringen og velg "Administrer".

Du vil se vinduet Datamaskinbehandling. Velg "Oppgaveplanlegger" i den venstre ruten. Velg "Oppgave" i høyre rute.

Skriv inn et navn for den nye oppgaven. Merk av i boksen "Kjør med høyeste privilegium" nederst.
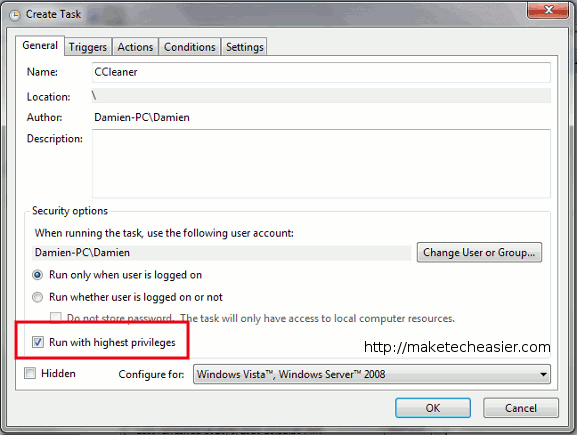
Deretter klikker du på kategorien "Handlinger". Klikk på "Ny" -knappen.
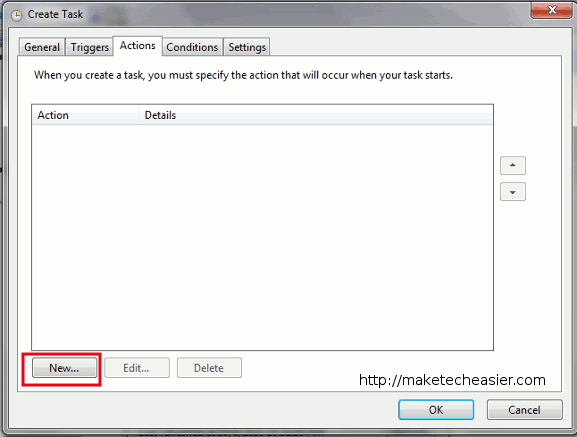
I Program/Script -feltet, bla gjennom og velg programmet du vil omgå UAC -ledeteksten (i dette tilfellet - CCleaner). Når du er ferdig, klikker du OK.

Lukk vinduet Datamaskinbehandling.
Klikk på "Ny -> snarvei" på skrivebordet.
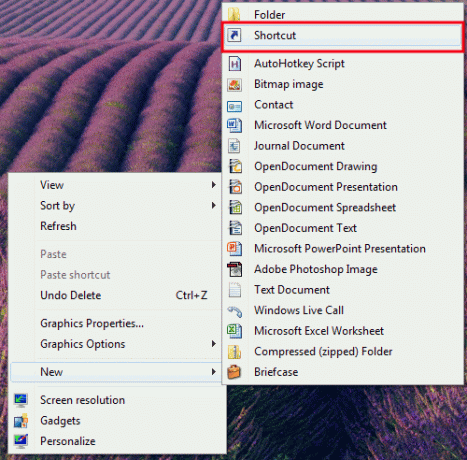
Skriv inn følgende i det nye vinduet som dukker opp:
schtasks.exe /run /tn "Oppgavenavn"
Bytt ut “Oppgavenavn”Med den nye oppgaven du nettopp har opprettet. For eksempel, i mitt tilfelle, skriver jeg schtasks.exe /run /tn “CCleaner” inn i feltet.
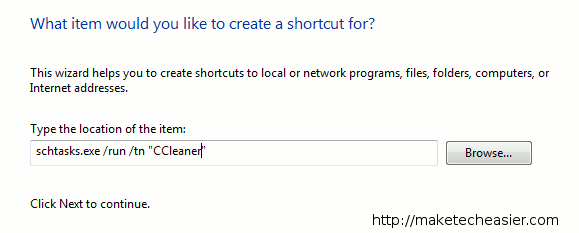
Gi snarveien et nytt navn, og klikk på Fullfør.
At det. Når du klikker på snarveien for å starte programmet, vil UAC ikke be om det igjen.
Tilknyttet avsløring: Make Tech Easier kan tjene provisjon på produkter som er kjøpt via våre lenker, som støtter arbeidet vi gjør for våre lesere.


