Den blå skjermen med døden (BSOD) -feilen er en av de mest irriterende systemkrasjene som er unike for Windows -datamaskiner. Den kritiske feilen har eksistert siden Windows 1.0 -tiden og fortsetter å være uløst av Microsoft.
BSOD-krasjer kan oppstå på grunn av mange årsaker: ødelagt register, skadede installasjonsfiler eller ikke-synkroniserte drivere og maskinvare. Under hvert krasj lagrer Windows en "minidump" -fil som forklarer den presise årsaken bak krasjet.
Følgende opplæring dekker noen av de beste måtene å dempe BSOD -problemet. Feilsøkingsteknikkene vi diskuterer, anbefales av Microsoft på deres offisielle nettsted.
I slekt: Hvordan håndtere Blue Screen of Death Automatisk omstart i Windows
Hvordan fikse den blå skjermen av dødsfeil
I en typisk blå skjerm med dødsfeil, blir skjermen på fullskjerm til en blå terminalskjerm for å vise teksten: “PCen din fikk problemer og må starte på nytt.” I mellomtiden samler Windows litt feilinformasjon og starter systemet på nytt for du.

I de fleste BSOD-krasj tar det bare noen få sekunder før omstarten er fullført. Imidlertid, hvis du hadde åpne ikke-lagrede filer, vil disse dataene gå tapt for alltid.
I verste fall vil PC-en forbli fast i en uendelig omstartsløyfe. Du må da holde nede strømknappen for en kald omstart. Så snart du oppdager en BSOD-feil, er det viktig å prøve å fikse dette problemet med en gang. Før du gjør det, må du fjerne ekstern maskinvare som USB-enheter, hodetelefoner eller skrivere.
Gå til "Advanced Startup" fra Start-menyen og klikk "Start på nytt nå."
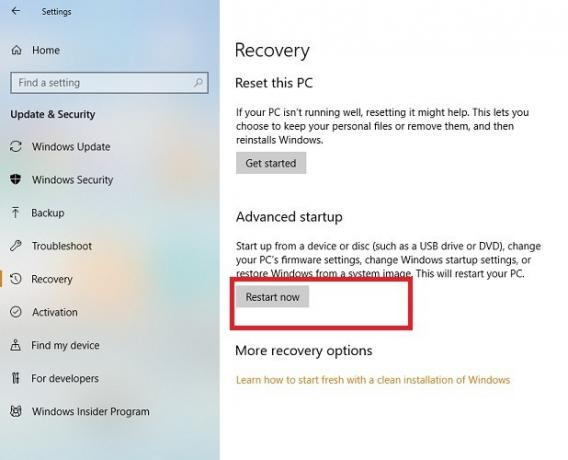
Så snart PCen er i avansert oppstartsmodus, klikker du på “Feilsøk”.
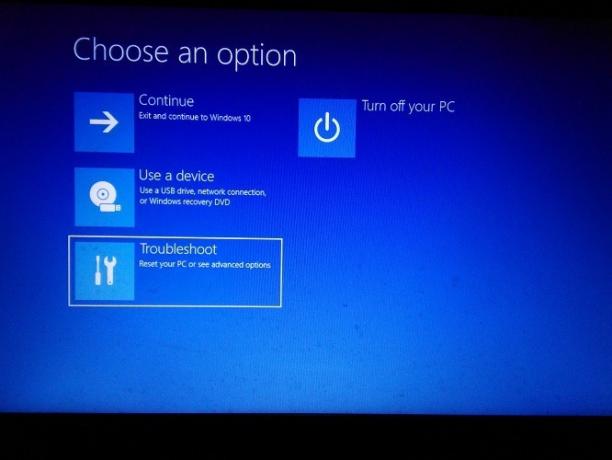
Gå til “Avanserte alternativer.” Tilbakestilling av PCen bør også gjøre jobben, men du må ta en sikkerhetskopi av alle filene og programmene dine først. Vi anbefaler ikke dette. Gå til “Avanserte alternativer.”
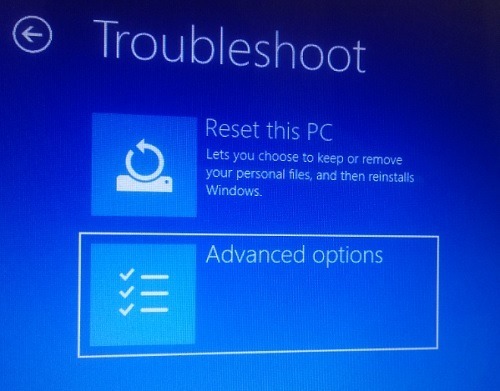
Etter å ha klikket på "Avanserte alternativer", må du følge noen få trinn for å sikre at den eksakte BSOD-feilen er løst. Ingen av disse metodene vil ta mye tid.
1. Løs ødelagt register med oppstartsreparasjon
Først må du eliminere muligheten for et ødelagt register som vanligvis oppstår på grunn av malwareangrep i oppstartstjenester. For å løse problemet, gå til “Oppstartsreparasjon,
”Som tidligere var kjent som“ Automatisk reparasjon. ”
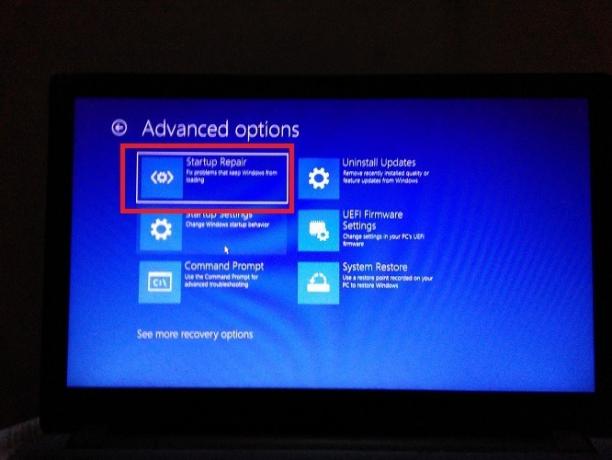
Her blir du bedt om din brukerkonto som du må velge.
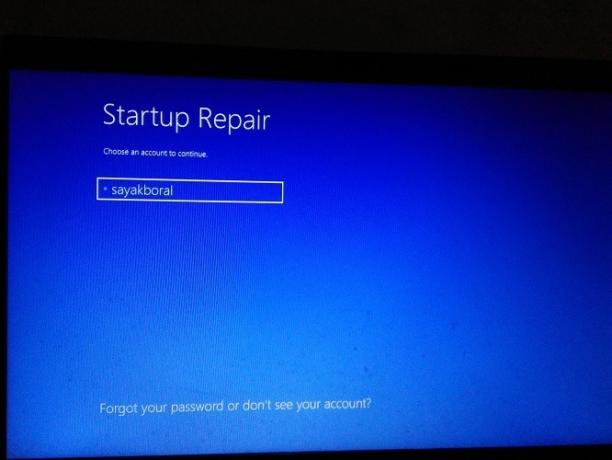
For å starte oppstartsreparasjonen, skriv inn systempassordet.
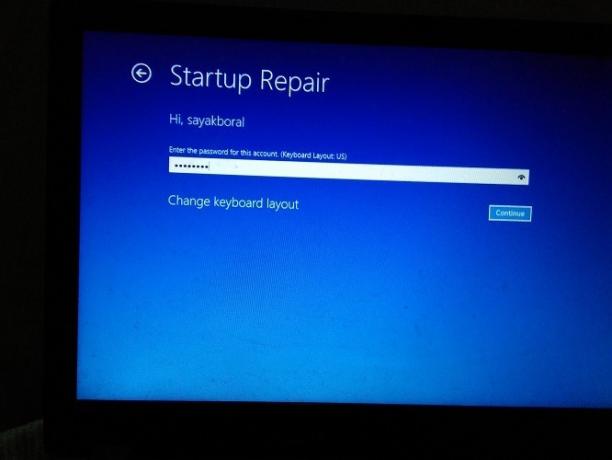
Systemet vil diagnostisere PC-en for eventuelle registerrelaterte problemer. Det tar bare noen få minutter.
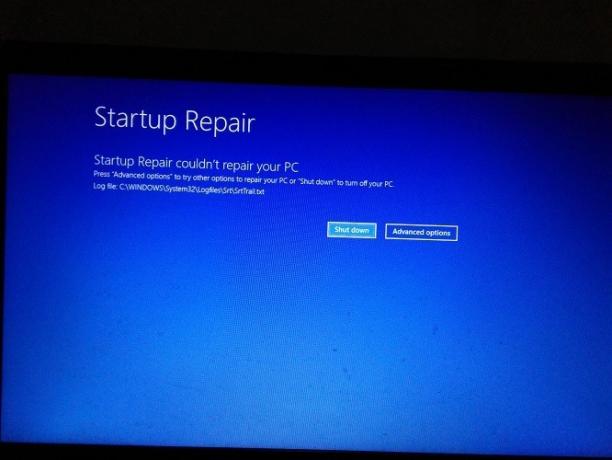
Hvis det ikke er noen registerfeil, bør du se en melding om at "Oppstartsreparasjon ikke kunne reparere PCen." Gå tilbake til “Avanserte alternativer” igjen.
2. Systemgjenoppretting til forrige dato / tid
Hvis du så BSOD-feilen for aller første gang, er det nyttig å gjenopprette PCen til den siste problemfrie versjonen. For dette, gå til "Systemgjenoppretting."
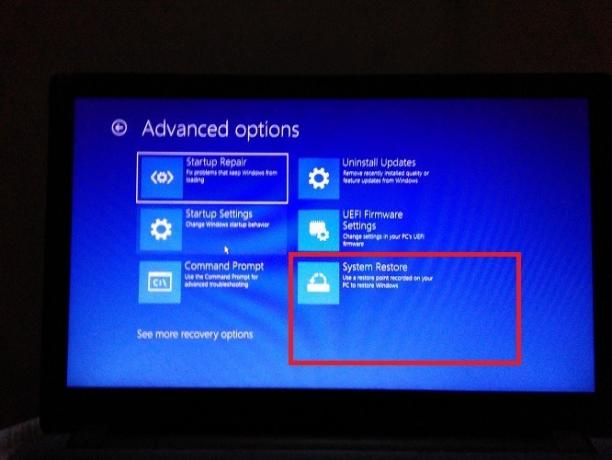
I neste trinn blir du bedt om å "Gjenopprette systemfiler og innstillinger." Klikk på "Neste".
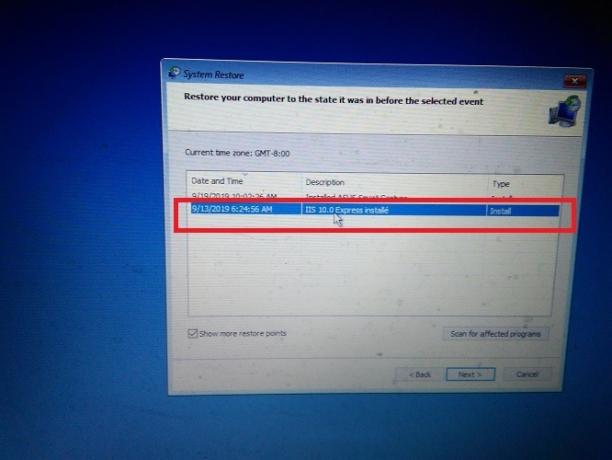
Bekreft det siste gjenopprettingspunktet fra du tror feilen dukket opp. Etter dette, klikk "Neste".
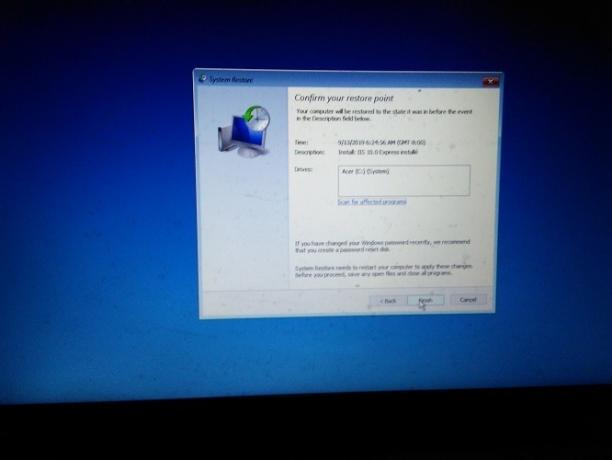
Når systemet har blitt gjenopprettet til et nylig punkt, kan du være trygg på at BSOD-feilkilden er redusert.
3. Avinstaller oppdateringer
Noen ganger kan dårlige installasjonsfiler i en nylig app eller funksjon også forårsake BSOD-feilen. For å eliminere dem, gå tilbake til "Avanserte alternativer" og velg "Avinstaller oppdateringer." Her kan du sortere problemene etter de siste kvalitetsoppdateringene eller funksjonsoppdateringene.
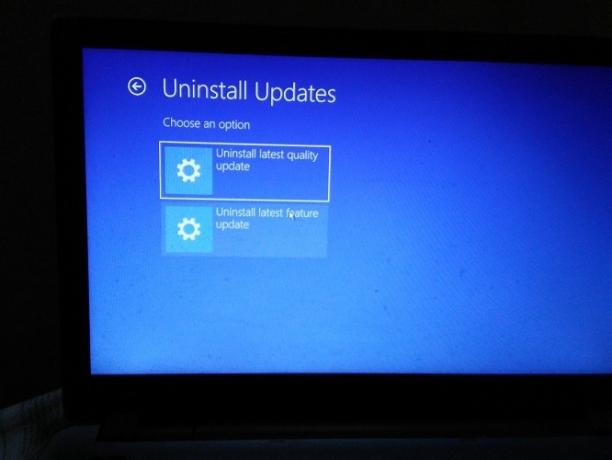
I hvert tilfelle tar det ikke veldig lang tid å avinstallere den siste oppdateringen. Du kan alltid installere appen eller hele funksjonen på nytt.
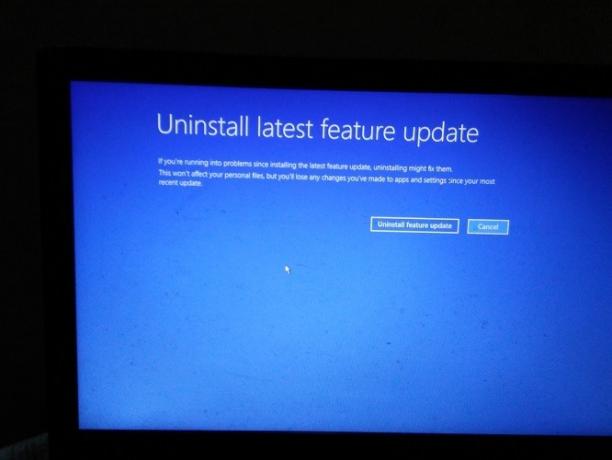
4. Driveroppdateringer
Noen ganger skyldes BSOD-feilen en feil driver. Dette identifiseres av Windows-systemet i sin "minidump" -feil. For å identifisere driveren som ikke er synkronisert, går du til “Enhetsbehandling” fra Start-menyen.
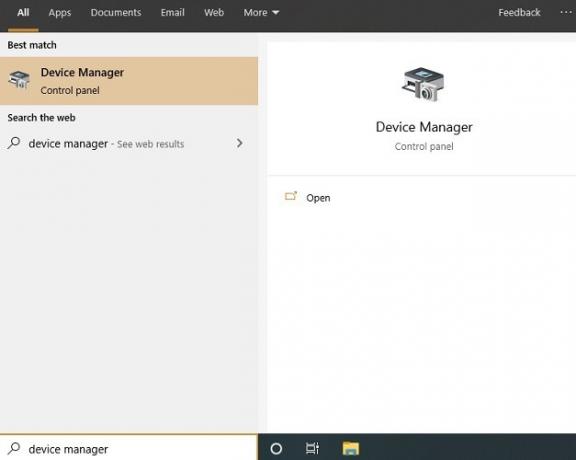
Finn den nøyaktige driveren som ble identifisert i feilskjermen. Høyreklikk for å oppdatere den.

Oppdateringen vil ta en stund mens systemet automatisk søker etter den siste driveren. Gjør endringene så snart som mulig.
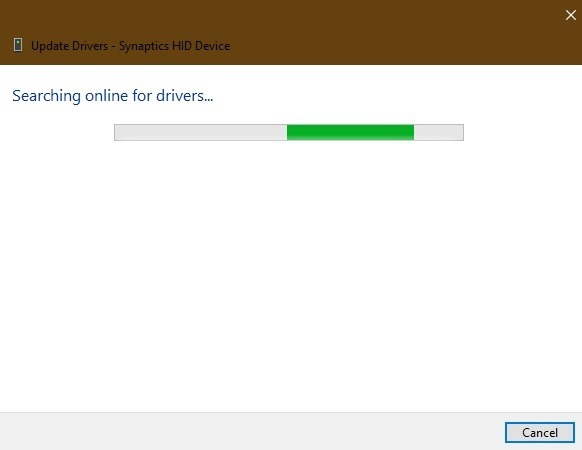
5. Se etter harddiskfeil
Til slutt må du sørge for at datamaskinen din ikke har noen harddiskfeil. For dette, kjør en chkdsk kommandoen fra Start-menyen.
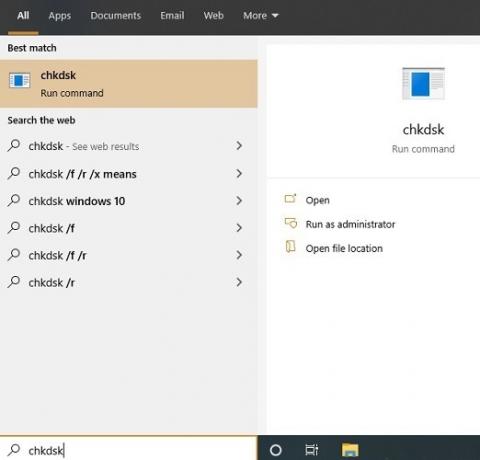
Du må høyreklikke og kjøre programmet som administrator. La hele prosessen fullføre seg selv. Hvis det er noen harddiskfeil, vil de vises her. Du kan oppdatere driverne for harddisken igjen fra "Diskoppdatering" i "Enhetsbehandling" vist i
over seksjonen.
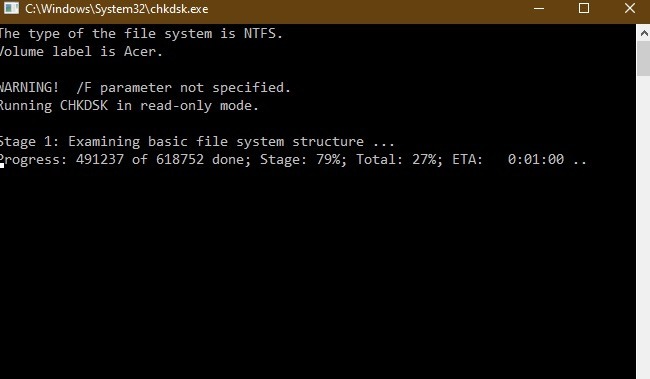
Konklusjon
Blå skjerm med dødsfeil avslører alle problemene som krever øyeblikkelig oppmerksomhet. De faktiske årsakene er kompliserte, men ved å følge trinnene i denne håndboken kan du forhindre at problemet dukker opp igjen.
Har du noen problemer relatert til BSOD-feil? Gi oss beskjed i kommentarene.
Offentliggjøring av tilknyttet selskap: Make Tech Easier kan tjene provisjon på produkter som er kjøpt via våre lenker, som støtter arbeidet vi gjør for våre lesere.


