Hvis du bruker Windows 10, vet du allerede at den laster ned og installerer alle oppdateringene, det være seg funksjonsoppdateringer eller sikkerhetsoppdateringer automatisk. Dette lar deg holde deg oppdatert og på den nyeste versjonen av Windows 10.
Imidlertid vil det være ganger du vil utsette oppdateringer eller sette dem helt på pause i en bestemt periode. Det kan være mange årsaker som kompatibilitetsproblemer, feil og problemer i Windows -oppdateringer, treg Internett -tilkobling, etc. Uansett hva årsaken er, lar de siste Creator Updates deg utsette eller stoppe Windows 10 -oppdateringer. Dette er hvordan.
Merk:
1. For å stoppe og utsette oppdateringer i Windows 10 må du ha Windows 10 Creators Update installert. Denne funksjonen er heller ikke tilgjengelig for Windows 10 Home -brukere.
2. Brukerkontoen din bør ha administratorrettigheter. Som meg, hvis du bruker en standard brukerkonto, bytter du til administratorkontoen for å få tilgang til innstillingene som er diskutert nedenfor.
Sett oppdateringer på pause eller utsett dem i Windows 10
For å utsette eller sette på pause oppdateringer, trenger du ikke å rote med ledetekst, PowerShell, registerredigering eller gruppepolicyredigerer. Alt du trenger å gjøre er å veksle noen knapper i Innstillinger -appen.
For å starte, trykk "Win + I" for å åpne Windows 10 Settings -appen. Alternativt kan du også åpne Handlingssenteret og deretter klikke på alternativet "Alle innstillinger."

I Innstillinger -appen ruller du ned og velger "Oppdatering og sikkerhet." Det er her du får tilgang til alle feilsøkings- og sikkerhetsinnstillingene for Windows -oppdateringer.
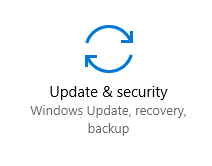
Her velger du "Windows Update" i venstre panel og klikker deretter på lenken "Avanserte alternativer" under Oppdateringsinnstillinger i det høyre panelet.

Under delen "Velg når oppdateringer er installert", ser du tre nye alternativer: Grenvalg, funksjonsoppdateringer og kvalitetsoppdateringer.
Valg av gren: Med alternativet Current Branch kan du installere Windows -oppdateringer som vanligvis er installert av de fleste. Current Branch for Business er mye mer konservativ og installerer bare oppdateringer som er grundigere undersøkt, et veldig nyttig alternativ for kontoret eller skolemiljøet. I mitt tilfelle lar jeg standardalternativet være som det er.
Funksjonsoppdateringer: Disse oppdateringene inkluderer nye funksjoner, muligheter og forbedringer av Windows. Du kan utsette disse oppdateringene opptil 365 dager. Bare velg antall dager fra den første rullegardinmenyen. I mitt tilfelle har jeg valgt å utsette disse funksjonsoppdateringene i opptil 45 dager. Etter 45 dager blir disse oppdateringene automatisk lastet ned og installert.
Kvalitetsoppdateringer: Disse oppdateringene inkluderer sikkerhetsforbedringer og oppdateringer. Som sådan kan du bare utsette disse oppdateringene i opptil 30 dager. Bare velg antall dager du vil utsette oppdateringene. I mitt tilfelle har jeg valgt 10 dager. Jeg anbefaler imidlertid på det sterkeste at du installerer sikkerhetsoppdateringene så snart som mulig.

For å sette oppdateringene helt på pause, bla ned og veksle knappen under "Sett oppdateringer på pause". Dette alternativet lar deg sette oppdateringer på pause i opptil 35 dager. Når den er midlertidig stoppet, må du installere oppdateringene som er satt på pause for å bruke dette alternativet igjen.
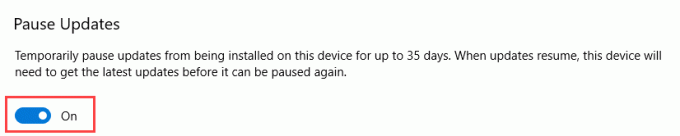
Det er alt du trenger å gjøre. Kommenter nedenfor og del dine tanker og erfaringer om bruk av alternativene ovenfor for å stoppe eller utsette oppdateringer i Windows 10.
Tilknyttet avsløring: Make Tech Easier kan tjene provisjon på produkter som er kjøpt via våre lenker, som støtter arbeidet vi gjør for våre lesere.


