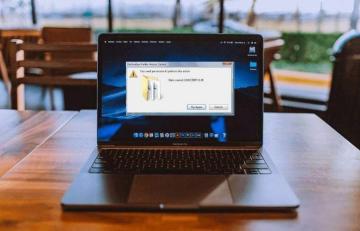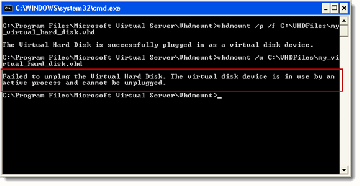Microsoft biedt verschillende manieren om voorkomen dat uw bestanden of gegevens worden verwijderd, hernoemd of gewijzigd in Windows om ervoor te zorgen dat uw informatie niet in verkeerde handen valt.
Sommige van deze beveiligingen kunnen echter uit de hand lopen, wat kan leiden tot fouten zoals "Je hebt toestemming nodig om deze actie uit te voeren". Dit kan gebeuren wanneer u een bestand probeert te openen, een map wilt verwijderen of een toepassing probeert uit te voeren. Soms kan Windows zelfs bepaalde taken of acties vergrendelen, of u nu een beheerder bent of niet.
Inhoudsopgave
Als u deze fout bent tegengekomen, leest u hoe u deze kunt oplossen met behulp van de oplossingen in deze handleiding.

Oorzaken voor de fout "U hebt toestemming nodig om deze actie uit te voeren"
Er is geen enkele oorzaak voor deze fout, maar het beste is dat deze niet altijd consequent verschijnt. Er zijn echter bepaalde situaties waarin het vaker lijkt te gebeuren, zoals het kopiëren van bestanden, het wijzigen van een map/bestandsnaam, een bestand verwijderen of map, of installeer een programma.
Idealiter zouden dergelijke acties geen haperingen moeten hebben. Als u niet over de juiste beveiligingsmachtigingen, verkeerd gewijzigde machtigingen of de map of bestand is vergrendeld door een systeemservice of -proces omdat het een essentieel bestand is voor Windows-bewerkingen, zou u deze fout kunnen krijgen.
De fout kan ook worden veroorzaakt door een malware-infectie of door het gebruik van bepaalde apps van derden. Dit alles kan frustrerend zijn, zelfs als u een beheerdersaccount heeft, omdat u geen bestanden of mappen kunt maken, wijzigen of zelfs verwijderen.
Hoe te repareren "U hebt toestemming nodig om deze actie uit te voeren" Fout
Uw beveiligingssoftware - antivirus of firewall - kan conflicten en fouten zoals deze veroorzaken. Het tijdelijk uitschakelen van uw antivirusprogramma is de beste en veiligste manier om dit te testen. Als het probleem hiermee is opgelost, neemt u contact op met uw leverancier of schakelt u over naar: betere antivirussoftware-opties.
Opmerking: Terwijl uw antivirussoftware van derden is uitgeschakeld, schakelt u Windows Defender, de ingebouwde beveiligingssoftware van Windows 10, in om uw pc de nodige bescherming te geven terwijl u deze fout probeert te verhelpen.
Beveiligingssoftware van derden uitschakelen
Een manier om uw antivirussoftware uit te schakelen, is door Taakbeheer te gebruiken. druk op CTRL+ALT+DEL toetsen tegelijk en selecteer Taakbeheer vanuit het blauwe scherm met beveiligingsopties of klik met de rechtermuisknop op uw taakbalk en selecteer Taakbeheer in het contextmenu.

Klik in Taakbeheer op de Opstarten tabblad en controleer de apps die starten wanneer uw computer opstart. Kies uw antivirus-app van derden en klik op Uitzetten om zijn status te wijzigen.

Doe hetzelfde voor elke andere antivirus-app van derden op uw pc en start deze opnieuw op. Controleer of de fout verdwijnt, zo niet, probeer dan de volgende oplossing hieronder. Als het helpt, kun je schakel Windows Defender uit en schakel uw antivirussoftware opnieuw in.
Voer een malwarescan uit met Windows Defender

Uw PC kan geïnfecteerd zijn met virussen of malware die de foutmelding 'Je hebt toestemming nodig om deze actie uit te voeren' veroorzaakte. Als u een malwarescan uitvoert met Windows Defender, wordt de computer op dergelijke malware gecontroleerd en verwijderd, waarna u kunt controleren of de fout verdwijnt.
Klik hiervoor op Start > Instellingen en selecteer Update en beveiliging.

Klik Windows-beveiliging in het linkermenu en selecteer Virus- en bedreigingsbeveiliging.

Klik in het nieuwe venster op Scan opties link, en selecteer Volledige scan. Dit zal hoogstwaarschijnlijk alle stiekeme virussen of malware die zich op uw pc verbergen, uitvissen en vernietigen, hoewel het langer duurt dan een snelle scan.
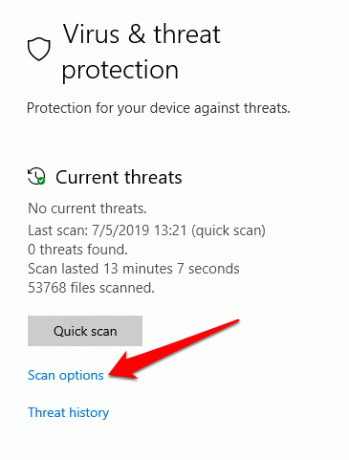
Als de scan bedreigingen heeft gevonden, onderneem dan de juiste actie nadat de scan is voltooid en controleer of de fout na de scan verdwijnt.
Een SFC-scan uitvoeren
Een systeembestandscontrole (SFC) is een van de hulpprogramma's voor probleemoplossing die verschillende systeemproblemen op uw pc scant, detecteert en oplost.
Open een verhoogde opdrachtprompt door te typen CMD in het zoekvak en selecteer Als administrator uitvoeren.

Voer deze opdracht in: sfc /scannow

Wanneer de scan is voltooid, probeert de SFC-scanner alle geïdentificeerde problemen automatisch op te lossen. U kunt controleren of de fout verdwijnt wanneer u dezelfde actie op uw computer probeert uit te voeren.
Voeg uw account toe aan de beheerdersgroep
Als er meerdere beheerdersaccounts zijn en u probeert toegang te krijgen tot de inhoud van andere beheerders, krijgt u mogelijk het foutbericht 'U heeft toestemming nodig om deze actie uit te voeren'.
Klik met de rechtermuisknop Begin en selecteer Computer management.

Ga naar Lokale gebruikers en groepen en dubbelklik op de Gebruikers map.

Dubbelklik op uw account in het linkerdeelvenster.

Klik op de Toevoegen knop op de Lid van tabblad.

Type Beheerders in de Voer de objectnamen inselecteren veld en klik vervolgens op Controleer Namen > OK. Selecteer Beheerders, Klik Toepassen > OK.

Zodra uw account zich in de beheerdersgroep bevindt, controleert u of de fout nog steeds verschijnt bij het uitvoeren van de gewenste actie.
Controleer of de mappen/bestanden onder een ander beheerdersaccount staan
Klik met de rechtermuisknop Start > Uitvoeren om het hulpprogramma Uitvoeren te openen, typt u netplwiz en druk op Binnenkomen.

In het nieuwe venster ziet u de gebruikersaccounts en hun accounttypes. Om het accounttype te wijzigen voor andere accounts die u met beheerdersrechten heeft, klikt u op de Gebruikers tabblad en selecteer het account dat u wilt wijzigen onder Gebruikers van deze computer sectie.

Klik Eigenschappen.

Klik op de Groepslidmaatschap tabblad en selecteer een van beide Standaard of Beheerder voor het type gebruikersaccount. Klik Toepassen>OK om het proces af te ronden.

Probeer de gewenste actie opnieuw en kijk of de fout verdwijnt. Als het niet naar de volgende oplossing gaat.
Opnieuw opstarten in veilige modus
Voorheen drukten Windows-gebruikers op de F8-functietoets om naar de Veilige modus te gaan, maar dat veranderde omdat het F8-opstartmenu in Windows 10 werd verwijderd om de opstarttijd van het systeem te verbeteren. U kunt hier meer over lezen in onze gids op: Waarom F8 niet werkt in Windows 10, maar hier zijn de stappen die u moet nemen om uw pc opnieuw op te starten in de veilige modus.
Klik Start > Vermogen, houd de ingedrukt Verschuiving toets en klik Opnieuw opstarten om de te openen Problemen oplossen scherm.

Klik Geavanceerdopties.

Klik vervolgens op Opstartinstellingen.

Selecteer Herstarten.

Zodra uw pc opnieuw is opgestart, drukt u op de F4 toets om Veilige modus in te schakelen en probeer de actie opnieuw om te controleren of de fout verdwijnt in deze modus.
Gebruik Unlocker om een vergrendelde map/bestand te verwijderen
Als u een map probeert te openen en deze foutmelding verschijnt, kunt u de gratis Ontgrendelen programma om de programma's of processen te identificeren die uw map vergrendelen.
Opmerking: Klik bij het installeren van Unlocker op Overslaan een paar keer wanneer het u vraagt om andere programma's te installeren.
Installeer Unlocker, klik op Geavanceerd en schakel het vinkje uit Installeer Delta Toolbar. Zodra de installatie is voltooid, gaat u naar de map in Verkenner, klik er met de rechtermuisknop op en selecteer Ontgrendelen. U ziet een pop-upvenster met een lijst van de processen of programma's die de map vergrendelen. Als er geen zijn, zal het u vertellen dat er geen sloten zijn.

Als er een lijst is, heb je drie opties: stop het proces, ontgrendel een bepaald item of ontgrendel alles om alle vergrendelingen in de map te ontgrendelen.

Krijg volledige controle over een bestand/map
Klik met de rechtermuisknop op het bestand of de map die u wilt verwijderen of openen en selecteer Eigenschappen.

Klik op de Veiligheid tabblad, klik op Geavanceerd.

Naast Eigenaar, Klik Verandering.

In de Voer de objectnaam in om te selecteren, typ uw gebruikersnaam en klik op Controleer namen.

Klik vervolgens op OK en controleer de Eigenaar vervangen op subcontainers en objecten selectievakje.

Ga terug naar de Eigenschappen map en klik op OK.
Als u machtigingen wilt wijzigen zonder eigenaar te worden van het bestand/de map, klikt u met de rechtermuisknop op het bestand of de map en selecteert u Eigenschappen en ga naar de Veiligheid tabblad en klik op Geavanceerd.
Onder de Toegang kolom, controleer of uw gebruikersaccount heeft Volledige controle.

Als dit niet het geval is, of als uw gebruikersaccount niet in de lijst staat, klikt u op Toevoegen en klik vervolgens op Selecteer opdrachtgever koppeling.

Typ uw lokale gebruikersnaam in de Voer de objectnaam in om te selecteren veld.

Klik Controleer namen om uw gebruikersnaam te valideren en selecteer OK. Markeer het selectievakje naast Volledige controle zodat elke actie behalve speciale toestemming is gemarkeerd.
Kijk of u de gewenste actie kunt uitvoeren zonder dat de fout verschijnt.
Installeer de betreffende toepassing opnieuw
Als een bepaalde app toestemmingsproblemen heeft die deze toestemmingsfout veroorzaken, installeer deze dan opnieuw en kijk of het probleem hiermee is opgelost.
Klik Start > Instellingen > Apps.

Zoek de app die je wilt verwijderen, selecteer deze en klik op Verwijderen. Nadat de app is verwijderd, installeert u de app opnieuw en kijkt u of de fout verdwijnt.
Als geen van deze oplossingen werkt, moet u mogelijk uw systeem opnieuw installeren, maar alleen als laatste redmiddel, omdat deze actie uw schijf volledig opschoont. Als je deze route volgt, maak dan eerst een back-up van je persoonlijke bestanden en andere gegevens. U kunt andere back-upopties kiezen, zoals cloudopslag, een externe harde schijf gebruiken of uw bestanden naar een andere computer migreren.
Heeft een van deze oplossingen geholpen bij het oplossen van de fout 'U hebt toestemming nodig om deze actie uit te voeren' op uw computer? Laat het ons weten in een reactie hieronder.
Welkom bij Help Desk Geek - een blog vol technische tips van vertrouwde technische experts. We hebben duizenden artikelen en handleidingen om u te helpen bij het oplossen van elk probleem. Onze artikelen zijn sinds de lancering in 2008 meer dan 150 miljoen keer gelezen.
Wij hebben ook een hekel aan spam, u kunt zich op elk gewenst moment uitschrijven.