Het kan handig zijn om een persoonlijke kopie van uw e-mails bij te houden als u ze later moet raadplegen. Het kan bijvoorbeeld zijn dat u voorbeelden wilt documenteren voor uw volgende baan, projecten waaraan u heeft gewerkt wilt opslaan of ontvangen feedback wilt bewaren.
Er zijn verschillende methoden die u kunt gebruiken om maak een back-up van uw zakelijke e-mails. Een daarvan is om het op te slaan als een PDF. Als het een zakelijke e-mail is, moet u contact opnemen met uw supervisor of IT-afdeling voordat u uw e-mail archiveert, om juridische gevolgen te voorkomen.
Inhoudsopgave

Wat uw reden ook is, we laten u in een paar eenvoudige stappen zien hoe u een e-mail als PDF opslaat.
Een e-mail opslaan als een PDF-bestand
In deze handleiding wordt uitgelegd hoe u e-mails als pdf kunt opslaan in de Gmail-, Outlook- of Mail-app voor Mac.
Outlook (Windows)
Met deze stappen kunt u een e-mail als PDF vanuit Outlook op uw computer of telefoon opslaan.
- Open het e-mailbericht dat u als PDF-bestand wilt opslaan en selecteer vervolgens Bestand > Afdrukken.

- Selecteer Microsoft Afdrukken naar PDF in het vervolgkeuzemenu onder het gedeelte Printer.

- Selecteer vervolgens Afdrukken.

- Ga naar de map waarin u het PDF-bestand wilt opslaan in de Afdrukuitvoer opslaan als doos.

- U kunt het bestand hernoemen in de Bestandsnaam veld en selecteer vervolgens Opslaan om de wijzigingen door te voeren.

In eerdere versies van Outlook (2010 of eerder), moet u het e-mailbericht opslaan als een HTML-bestand en het vervolgens wijzigen in een PDF-bestand.
- Selecteer Bestand > Opslaan als in het e-mailberichtvenster.

- Ga naar de Opslaan als en zoek de map waarin u het PDF-bestand wilt opslaan. Hernoem de PDF bestand in de Bestandsnaam veld en selecteer HTML in de Opslaan als type drop-down menu.
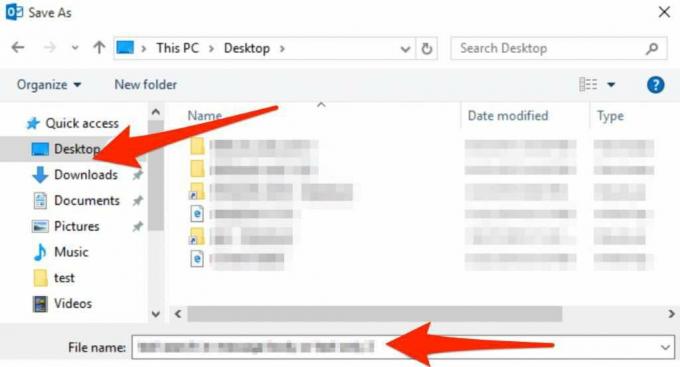
- Selecteer Opslaan, open een Word-document, selecteer Bestand > Openen selecteer vervolgens de HTMLhet dossier je hebt eerder opgeslagen.

- Selecteer Bestand > Opslaan als, kies een plaats u het bestand wilt opslaan en selecteer vervolgens PDF in de Opslaan alsType drop-down menu.

- Selecteer Opslaan en controleer het PDF-bestand in de map die u hebt geselecteerd.
Opmerking: Als u Outlook 2007 gebruikt, kan het moeilijk zijn om de optie te vinden om een e-mail op te slaan als PDF-bestand. In plaats daarvan kunt u het e-mailbericht kopiëren, in een Word-document plakken en het document vervolgens opslaan als PDF-bestand. Het bericht heeft geen koptekst, maar u kunt het handmatig in het Word-document typen.
Outlook (Mac)
De stappen zijn iets anders als u Outlook op een Mac gebruikt en een e-mail als PDF-bestand wilt opslaan.
- Open het e-mailbericht dat u als PDF wilt opslaan in Outlook en selecteer Bestand > Afdrukken.

- Selecteer vervolgens Opslaan als PDF in de PDF drop-down menu.

- Voer de in bestandsnaam voor de PDF die u wilt opslaan.

- Selecteer de pijl naast Waar en ga naar de map waarin u uw PDF-bestand wilt opslaan.

- Selecteer vervolgens Opslaan.

Mail-app
Mail-app is beschikbaar voor gebruikers van macOS- en iOS-apparaten. U kunt een e-mailbericht vanuit de Mail-app ook als pdf-bestand opslaan op uw Mac of iPhone/iPad.
Mac
Gebruik deze stappen als u een e-mail als PDF wilt opslaan om elders te gebruiken of voor toekomstig gebruik.
- Open de Mail app en selecteer de e-mailgesprek(s) die u als pdf-bestand wilt opslaan.

- Selecteer Bestand > Exporteren als PDF om de e-mail op te slaan als een PDF-bestand.

iOS (iPhone/iPad)
Als u de Mail-app op uw iOS-apparaat gebruikt, kunt u nog steeds een e-mail opslaan als pdf-bestand.
- Open de Mail-app op je iPhone/iPad, selecteer het e-mailbericht dat je wilt bewaren.
- Tik op de onderkant pijl.

- Tik vervolgens op Afdrukken uit de menukaart.

- Het scherm voor het afdrukken van documenten verschijnt. Nu moet u inzoomen op het e-mailbericht door vanuit het midden naar buiten te knijpen.

- Wanneer u dit doet, verschijnt er een nieuw scherm waarin de e-mail wordt omgezet in een PDF. Het enige dat u nu hoeft te doen, is de PDF delen. Tik Deel in de rechterbovenhoek van het scherm.

- Tik vervolgens op Opslaan in bestanden in de Menu delen.
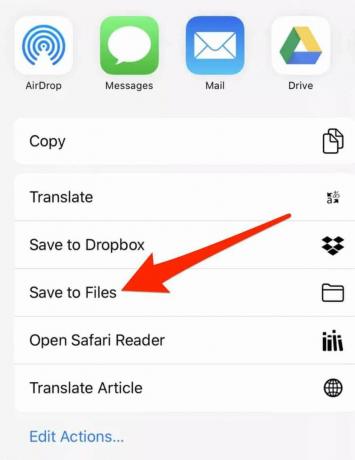
- Selecteer een map en tik op Opslaan.
Als alternatief kunt u de Sneltoetsen app om e-mailberichten als PDF-bestanden op te slaan.
- Open Sneltoetsen op uw iPhone/iPad en tik op de drie stippen naast de PDF maken snelkoppeling.

- Druk op drie stippen in de rechterbovenhoek van het scherm en schakel vervolgens de Weergeven in Share Sheet optie om Op.
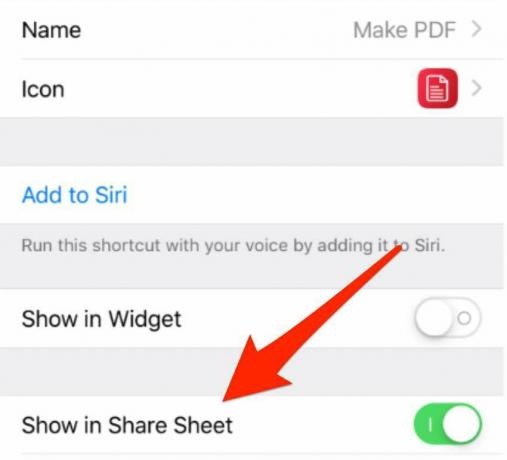
Gmail
Als u Gmail als uw standaard e-mailapp gebruikt, kunt u uw e-mailbericht opslaan als een pdf-bestand op uw computer of mobiele apparaat.
ramen
Als je Gmail op een pc met Windows 10 gebruikt, kun je in een paar snelle stappen een e-mailbericht als pdf-bestand opslaan.
- Open het e-mailbericht en selecteer Meer (drie stippen) naast de Antwoord icoon.

- Selecteer vervolgens Afdrukken.

Opmerking: Als u een hele e-mailthread wilt afdrukken, selecteert u Afdrukken alle.
- In het afdrukdialoogvenster dat verschijnt, selecteert u Microsoft Afdrukken naar PDF als de afdrukbestemming.
Opmerking: Selecteer Ctrl + P als u het afdrukvenster niet ziet
- Selecteer Afdrukken.
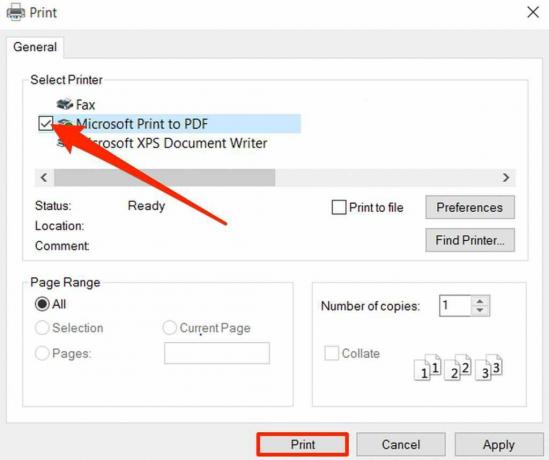
Mac
De stappen om een e-mail op te slaan als pdf in Gmail zijn iets anders dan in Windows op een Mac.
- Open het e-mailbericht en selecteer Meer (drie stippen)

- Selecteer Afdrukken.
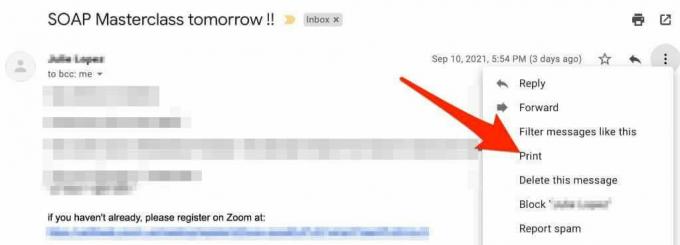
- Selecteer de PDF vervolgkeuzemenu en selecteer vervolgens Opslaan als PDF.

- Selecteer vervolgens een map waar u uw PDF-bestand opslaat en kies vervolgens Opslaan.
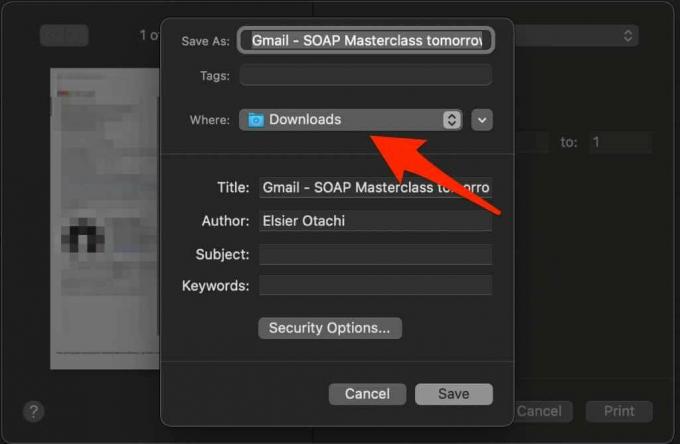
Android
Als je een Android-apparaat hebt en de Gmail-app gebruikt, kun je een e-mailbericht als pdf-bestand opslaan op je telefoon of tablet.
- Open het e-mailgesprek in Gmail en selecteer Meer (drie stippen) > Afdrukken.

- Tik vervolgens op de vervolgkeuzepijl aan de rechterbovenkant.

- Tik Opslaan als PDF.

- Tik vervolgens op de PDF of Afdrukken pictogram.
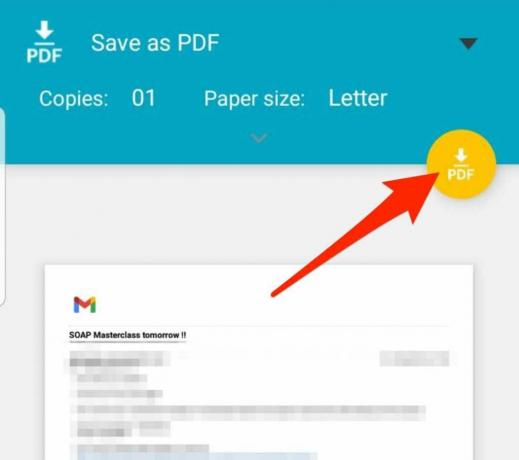
- Selecteer een locatie om uw PDF-bestand op te slaan.

iOS
In Gmail voor iOS kun je een e-mail opslaan of afdrukken als pdf-bestand.
- Open het e-mailbericht in Gmail en tik op Meer (drie stippen).

- Tik Afdrukken.
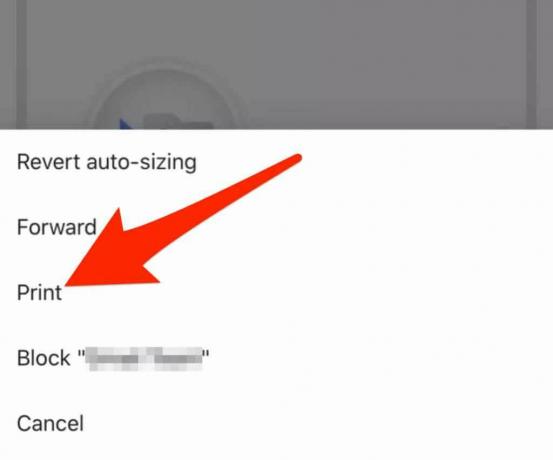
- Tik vervolgens op AirPrint.

- Knijp en zoom in op de miniaturen van de pagina's die u in het scherm Printeropties ziet om uw e-mailbericht naar PDF te converteren.

- Tik Deel in het PDF-voorbeeldscherm.

- Tik vervolgens op Opslaan in bestanden om uw PDF lokaal op te slaan.

Bewaar die e-mails als documenten voor toekomstig gebruik
Het opslaan van uw e-mailberichten als PDF-bestanden is een handige manier om back-ups te maken, specifieke berichten te delen of ze eenvoudig toegankelijk te maken.
Bekijk meer handleidingen over hoe u een PDF bewerken, converteer een PDF naar een Word-bestand, of uw PDF invoegen in een Word-document.
Was deze gids nuttig? Deel het met ons in een reactie.
Welkom bij Help Desk Geek - een blog vol technische tips van vertrouwde technische experts. We hebben duizenden artikelen en handleidingen om u te helpen bij het oplossen van elk probleem. Onze artikelen zijn sinds de lancering in 2008 meer dan 150 miljoen keer gelezen.
Willen indruk maken je vrienden en familie met geweldig technische nerd?
Abonneer u op Help Desk Geek en ontvang dagelijks geweldige handleidingen, tips en trucs! We sturen alleen nuttige dingen op!
Wij hebben ook een hekel aan spam, u kunt zich op elk moment uitschrijven.


