Merkt u dat u elke keer dat u uw computer opstart dezelfde programma's opent? Opent u altijd de opdrachtprompt om altijd dezelfde opdrachten uit te voeren? Leren hoe u een BAT-bestand maakt, kan u veel tijd besparen door die acties te automatiseren.
Een BAT-bestand is een speciale tekstbestandsindeling met de extensie .bat die een reeks opdrachtpromptopdrachten uitvoert in een volgorde die u opgeeft. U kunt een BAT-bestand maken dat alles automatiseert wat u zou kunnen doen binnen een opdrachtprompt.
Inhoudsopgave
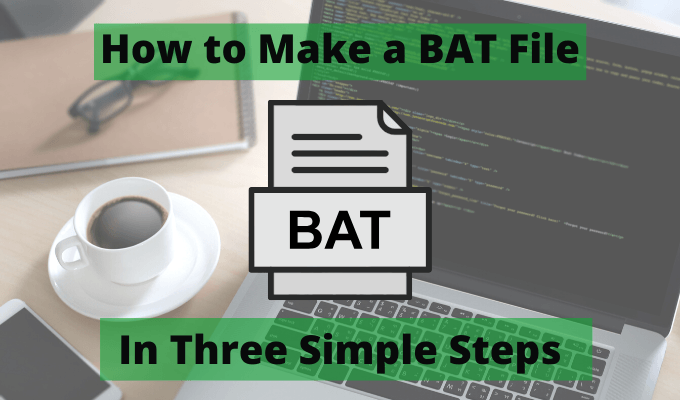
Wat kunt u doen met een BAT-bestand?
- Systeeminstellingen wijzigen
- Automatiseer het starten van websites
- Start meerdere apps volgens een schema
- automatiseren systeemback-ups
In deze handleiding leert u hoe u uw eerste batchbestand maakt en uitvoert op Windows 10. Je leert ook hoe je wat geavanceerde automatisering kunt doen met een BAT-bestand en hoe je die automatiseringen kunt plannen met behulp van de Taakplanner.
Maak een BAT-bestand in drie stappen
Het maken van een BAT-bestand in Windows 10 is heel eenvoudig. Het enige wat je nodig hebt is Kladblok. U hoeft alleen maar een op tekst gebaseerd bestand te maken met de
BAT-opdrachten correct geformatteerd. Sla het bestand vervolgens op met de extensie .bat en voer het vervolgens uit.Er zijn echter een paar belangrijke overwegingen om onderweg in gedachten te houden, dus laten we de stappen doorlopen.
In dit gedeelte leert u hoe u een geautomatiseerd BAT-bestand maakt waarmee Chrome wordt gestart op uw favoriete Nieuws-web pagina, wist uw Windows 10-cache om de systeemprestaties te verbeteren en haalt de laatste weersvoorspelling uit de web.
Stap 1: Maak een eenvoudig opstartbatchbestand
Om een BAT-bestand te maken in Windows 10, selecteert u gewoon de Begin menu, typ Kladbloken selecteer de Kladblok app om het te openen. In Kladblok moet je het volgende script typen. U kunt vanaf daar kopiëren en plakken in Kladblok.
begin https://news.google.com
DEL /F /S /Q %TEMP%
vinger [email protected]
pauze
Sla het bestand ergens op uw pc op die u gemakkelijk kunt terugvinden. Veel mensen slaan hun BAT-bestanden op in C:\temp of een eenvoudige map die zich op het hoofdniveau C: schijf bevindt.
Het is belangrijk om de Opslaan als type vervolgkeuzelijst naar Alle bestanden. Zorg er vervolgens voor dat u ".bat" toevoegt aan het einde van de bestandsnaam.

Hiermee wordt het tekstbestand opgeslagen als batchbestandsindeling.
Open nu die map in Windows Verkenner en dubbelklik op het nieuwe BAT-bestand dat u zojuist hebt gemaakt. Wanneer u dit doet, ziet u de volgende acties achter elkaar plaatsvinden.
- De webpagina van Google Nieuws wordt geopend met de standaardbrowser van uw systeem.
- Alle bestanden in de tijdelijke map van Windows worden verwijderd.
- De opdrachtprompt geeft de weersvoorspelling voor de komende 24 uur weer.
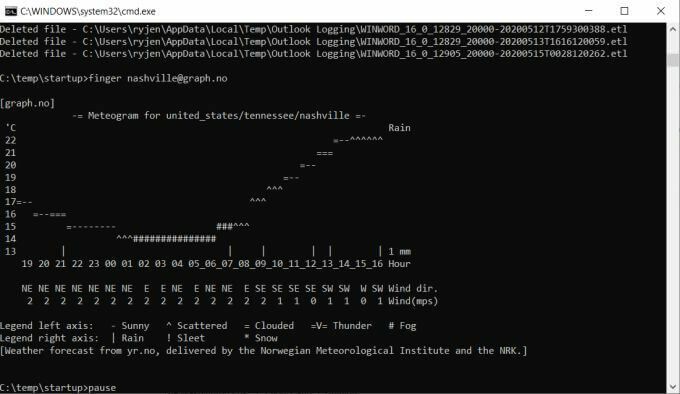
Je hebt zojuist je eerste werkende BAT-bestand gemaakt dat drie handige taken op een rij automatiseert!
U bent echter nog niet klaar. Sommige van deze commando's moet u aanpassen aan uw eigen situatie. Laten we eens kijken naar wat elk van deze commando's doet? en hoe u ze kunt aanpassen aan uw behoeften.
Stap 2: Pas uw BAT-bestand aan
Nu u weet hoe u een BAT-bestand met meerdere opdrachten kunt maken, moet u elk van die opdrachten aanpassen aan uw behoeften.
Het volgende is een meer gedetailleerde uitleg van elk van deze opdrachten en hoe u ze kunt aanpassen.
Opdracht starten
De startopdracht start elke toepassing die u opgeeft. Als u een URL-link zoals deze opdracht gebruikt, gebruikt deze uw standaardbrowser om die webpagina te starten. Met de volgende opdracht start u Google Nieuws in uw standaardbrowser.
begin https://news.google.com
U kunt de URL wijzigen om de opdracht elke gewenste webpagina te laten openen.
DEL-opdracht
Het DEL-commando is heel eenvoudig en verwijdert een of meer bestanden in een bepaalde map. Er zijn verschillende parameters die u kunt gebruiken om de opdracht te vertellen hoe deze zich moet gedragen.
DEL /F /S /Q %TEMP%
Er zijn verschillende parameters die u kunt gebruiken om de opdracht te vertellen hoe deze zich moet gedragen.
- /F – Omvat het verwijderen van alleen-lezen bestanden
- /S - Verwijdert bestanden in submappen en de huidige map
- /Q - Vereist "stille" modus waarvoor geen verwijderbevestiging vereist is
In dit voorbeeld wordt %TEMP% gebruikt om de directory op te geven. Dit is de systeemomgevingsvariabele voor de map Tijdelijke bestanden van Windows.
Als u wilt, kunt u een andere map opgeven. Of u kunt meerdere DEL-opdrachten weergeven en bestanden uit meerdere mappen verwijderen.
Vingeropdracht
De opdracht Vinger gebruikt de internetverbinding van uw computer om contact te maken met elke externe computer waarop de vingerservice wordt uitgevoerd.
Deze zijn niet gemakkelijk te vinden, maar er is een bijzonder speciale service op graph.no waarmee u een 24-uurs weersvoorspelling kunt opzoeken met een eenvoudig "vinger" -commando.
vinger [email protected]
Met deze opdracht hoeft u alleen de naam van de grootste nabijgelegen stad voor de. te plaatsen @graph.no een deel van het webadres.
De opdracht retourneert een grafiek met symbolen voor temperatuur en zonneschijn voor de komende 24 uur.
Pauze commando
De opdracht Pause pauzeert de uitvoering van uw BAT-bestand, zodat u alle informatie kunt zien die door de verschillende opdrachten is geretourneerd. Dit is vooral handig na het gebruik van het Finger-commando, zodat u de grafiek kunt bekijken.
Als u andere opdrachten gebruikt en geen geretourneerde informatie hoeft te zien, kunt u de opdracht Pauze aan het einde van het script verwijderen.
Als u helemaal niets van het script hoeft te zien, kunt u @ECHO OFF toevoegen als de eerste regel van het BAT-bestand en ziet u helemaal niets terug van de opdrachten.
Stap 3: Plan uw batchtaak
Als u eenmaal een BAT-bestand hebt gemaakt, heeft het niet veel zin, tenzij u handmatig dubbelklikt en het uitvoert wanneer u de geautomatiseerde opdrachten wilt uitvoeren.
Het zou veel gemakkelijker zijn om de batchjob elke dag automatisch te laten lopen. U kunt dit doen door het BAT-bestand te starten als een geplande Windows-taak.
Selecteer hiervoor het menu Start, typ Planneren selecteer Taakplanner.
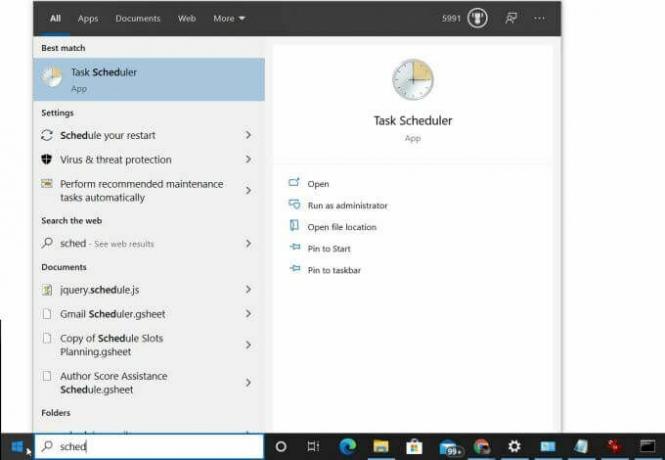
Dit zal open de Taakplanner. Selecteer Bibliotheek Taakplanner in het linkerdeelvenster om alle geplande taken op uw systeem te zien.
U kunt een nieuwe geplande taak toevoegen om uw nieuwe BAT-bestand te starten. Om dit te doen:
- Selecteer Taak maken in het deelvenster Acties aan de rechterkant.

- Geef in het venster Taak maken op het tabblad Algemeen de taak een naam in het veld Naam. Laat alle andere standaardinstellingen staan.
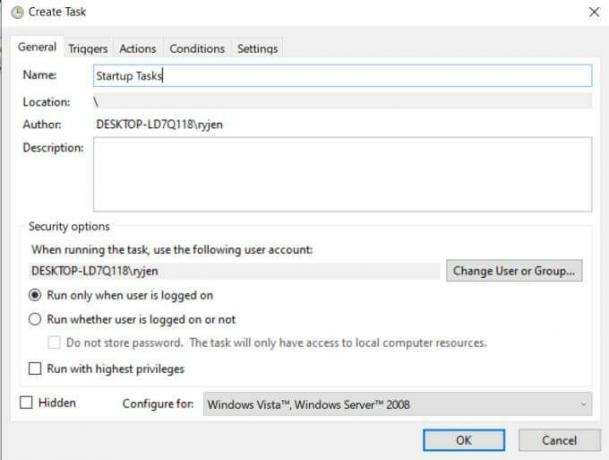
- Selecteer het tabblad Triggers. Selecteer de Nieuw knop. Selecteer in het venster Nieuwe trigger Dagelijks en laat alle andere standaardinstellingen staan. Selecteer OK en selecteer OK in het venster Taak maken.

- Selecteer de Acties tabblad en selecteer vervolgens Nieuw. Selecteer in het venster Nieuwe actie Bladeren en blader naar waar u uw BAT-bestand hebt opgeslagen. Selecteer OK af te maken. Selecteer OK in het venster Taak maken.
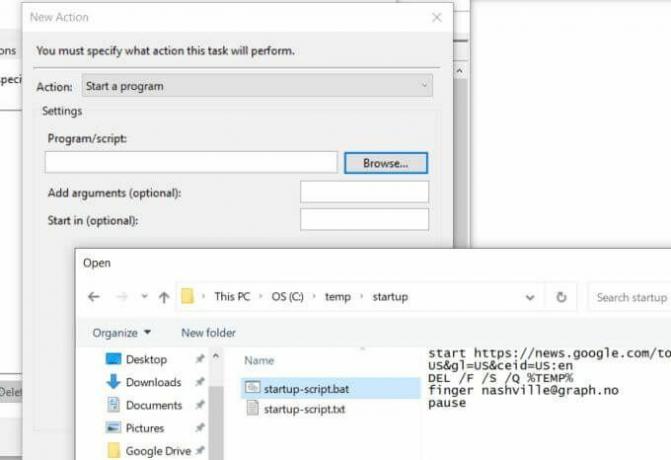
- Nu zou u uw geplande BAT-bestand in de Taakplanner-bibliotheek moeten zien.
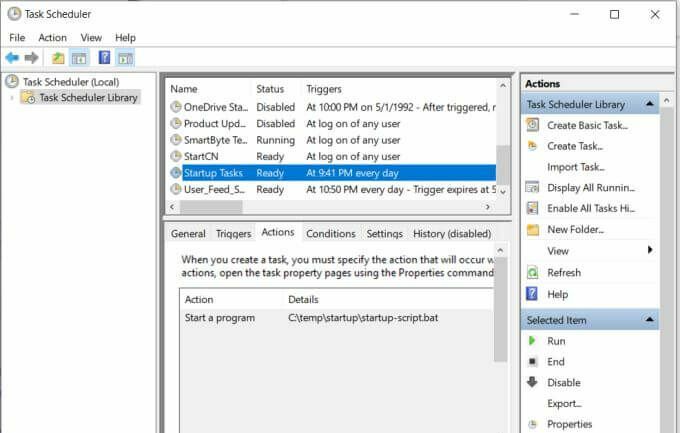
Uw nieuwe geplande BAT-bestand wordt nu elke dag op hetzelfde tijdstip uitgevoerd.
Uw BAT-bestand aanpassen
Nu u weet hoe u uw BAT-bestand moet maken en plannen, kunt u beginnen met het uitbreiden van dat bestand door meer te leren over andere BAT-bestandsopdrachten die u aan het bestand kunt toevoegen.
Er zijn een veel CMD-commando's je kunt aan je BAT-bestand toevoegen om allerlei dingen op je computer te automatiseren. Begin met experimenteren en kijk wat voor interessante dingen je kunt maken met je eigen batchbestanden.
Welkom bij Help Desk Geek - een blog vol technische tips van vertrouwde technische experts. We hebben duizenden artikelen en handleidingen om u te helpen bij het oplossen van elk probleem. Onze artikelen zijn sinds de lancering in 2008 meer dan 150 miljoen keer gelezen.
Abonneer je op Helpdesk Geek.
Sluit je aan bij 15.000+ anderen die dagelijks tips, trucs en snelkoppelingen rechtstreeks in hun inbox ontvangen.
Wij hebben ook een hekel aan spam, u kunt zich op elk moment uitschrijven.


