Het tilde-symbool (~) is misschien niet het meest gebruikte teken op een toetsenbord, maar het heeft een aantal belangrijke toepassingen. De tilde wordt vaak gebruikt in de wiskunde en met vreemde talen, maar heeft verschillende andere mogelijke toepassingen (zoals bij het werken in een terminal).
Als u een Windows-pc of een Chromebook gebruikt, wilt u misschien weten hoe u het tilde-symbool op uw pc typt. Er zijn een paar methoden die u kunt gebruiken, afhankelijk van het apparaat dat u gebruikt. Volg deze stappen om een tilde-symbool te typen.
Inhoudsopgave

Wat is het Tilde-symbool?
Het tilde-symbool (of ~) is een leesteken. Het wordt het meest gebruikt in verschillende contexten, zoals wiskunde, computerprogrammering en taalnotatie.
In de wiskunde vertegenwoordigt het vaak een benadering of overeenkomst. Bij computerprogrammering wordt de tilde gebruikt als een logische operator, als snelkoppeling naar een bestandsmap of om andere functies uit te voeren.
In de taalkunde kan de tilde worden gebruikt als een diakritisch teken, vaak boven een letter geplaatst om een verandering in uitspraak aan te geven of om een nasale medeklinker aan te duiden. Je zult zien dat het het meest in de Spaanse en Portugese taal wordt gebruikt.
Hoe het Tilde-symbool op een Chromebook te typen
Er zijn een paar manieren waarop u een tilde-symbool op een Chromebook kunt typen (zolang uw Chromebook goed werkt).
Sneltoetsen gebruiken.
De eenvoudigste methode om een tilde-symbool op een Chromebook te typen, is door op de relevante toetscombinaties op uw toetsenbord te drukken.
Druk hiervoor op de Shift toets en de zwaar accent (`) toets samen. Het grave-accent is de sleutel naast de nummer één-sleutel linksboven.

Als dit niet werkt, moet u mogelijk eerst uw toetsenbordindeling wijzigen. Open Instellingen > Talen en invoer > Invoermethoden beheren en kies een geschikte lay-out, zoals Amerikaans internationaal toetsenbord.
Unicode-toetscombinaties gebruiken
Een andere methode om het tilde-symbool te typen zonder het internationale toetsenbord in te schakelen, is door de Unicode-invoermethode te gebruiken. Unicode is een standaard voor het koppelen van specifieke waarden aan elk teken in de meeste moderne talen, waardoor het identificeren van bepaalde tekens (zoals het tilde-symbool) gemakkelijk wordt.
Om uw toetsenbord te gebruiken om de Unicode-sleutelwaarde voor een tilde te typen, drukt u op de Ctrl+Shift+U sleutels samen. Een onderstreept u symbool verschijnt op uw scherm.
Typ vervolgens de Unicode-waarde voor het tilde-symbool (007E) en druk op Binnenkomen. Het tilde-symbool verschijnt in uw tekstprompt.
Hoe het Tilde-symbool op een Windows-pc te typen
Op een Windows-pc kunt u het tilde-symbool op een aantal manieren typen. U kunt een paar sneltoetsen gebruiken of de Overzicht van letters hulpmiddel om het handmatig te selecteren en te kopiëren.
Sneltoetsen gebruiken.
Afhankelijk van uw toetsenbordindeling kan het tilde-symbool op een aantal verschillende plaatsen op uw toetsenbord verschijnen.
Op een Amerikaanse lay-out kan het zijn dat het tilde-symbool zich in de linkerbovenhoek bevindt (naast de nummer één-toets) in combinatie met de zwaar accent symbool. Als alternatief staat het tilde-symbool naast de Binnenkomen sleutel (en boven de Verschuiving toets) in het midden van uw toetsenbord.
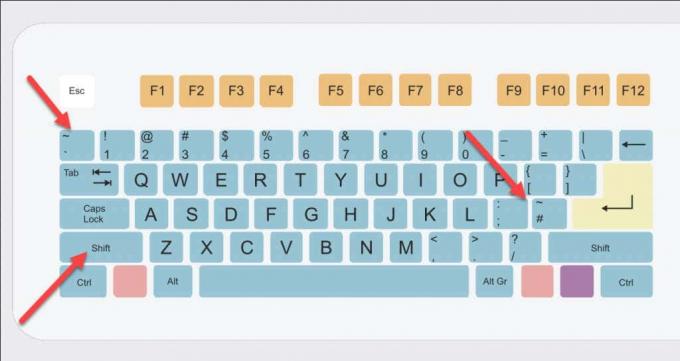
Aangezien het tilde-symbool een secundaire toetsdrukwaarde is, moet u mogelijk de Verschuiving toets voordat u op deze toetsen drukt om deze te laten verschijnen.
De karakterkaart gebruiken.
U kunt ook de Overzicht van letters tool om het tilde-teken te laten verschijnen. U vindt dit in het menu Start door te zoeken naar overzicht van letters.

In het Character Map-venster kunt u vervolgens door de lijst met tekens bladeren om de tilde te vinden (of om andere tekens te vinden die een tilde erboven gebruiken). Het hoofdtilde-symbool moet in de vijfde rij worden gevonden.
Dubbelklik met uw muis op het symbool om het te kopiëren. De waarde verschijnt in het tekstvak onderaan - druk op Kopiëren om het naar uw toetsenbord te kopiëren.

U kunt de waarde dan ergens anders plakken.
Hoe het Tilde-symbool te kopiëren met behulp van een website
Heb je moeite om het tilde-symbool op je toetsenbord te typen? Of u nu een pc of Chromebook gebruikt, u kunt het symbool snel van een website kopiëren en plakken.
Voer bijvoorbeeld een Google-zoekopdracht uit voor het tilde-symbool. Het uitgelichte fragment bovenaan toont het symbool dat u kunt kopiëren. Selecteer het, klik met de rechtermuisknop en druk op Kopiëren om dit te doen. U kunt ook op drukken Ctrl+C om het te kopiëren.
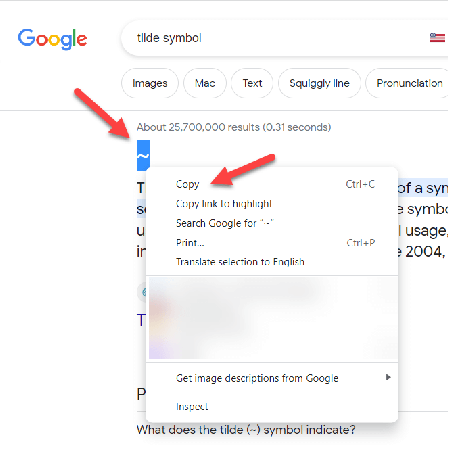
U kunt het item in de door u gekozen tekstprompt plakken door met de rechtermuisknop te klikken en op te drukken Plakken of Ctrl+V in plaats van.
Typen op Windows.
Met behulp van de bovenstaande stappen kunt u snel het tilde-symbool typen op Chromebooks en Windows-pc's met behulp van sneltoetsen of ondersteunde tools.
Voor Windows-gebruikers, een extra toetsenbordtaal installeren kan u helpen specifieke tekens (zoals de tilde) te ontgrendelen die u mogelijk moet gebruiken.
Als u last heeft van een probleem met loskoppelen van toetsenbord op Windows 11, werk uw systeem bij en zorg ervoor dat uw stuurprogramma's up-to-date zijn om het probleem op te lossen.
Welkom bij Help Desk Geek, een blog vol technische tips van vertrouwde technische experts. We hebben duizenden artikelen en handleidingen om u te helpen bij het oplossen van elk probleem. Onze artikelen zijn meer dan 150 miljoen keer gelezen sinds onze lancering in 2008.
Willen indruk maken je vrienden en familie mee geweldig technische nerds?
Abonneer u op Help Desk Geek en ontvang dagelijks geweldige gidsen, tips en trucs! We sturen alleen nuttige dingen!
We zullen je nooit spammen, je kunt je op elk moment afmelden.


