De eenvoudigste smartphone-hulpprogramma's, inclusief de zaklampfunctie van uw iPhone, werken vaak niet goed in een mum van tijd. Je vertrouwde zaklamp gaat plotseling niet branden en je tast in het donker. Deze gids biedt de eenvoudige stappen om problemen met uw iPhone-zaklamp op te lossen en nieuw leven in te blazen wanneer deze niet werkt.
Inhoud
- 1. Sluit de Camera-app
- 2. Schakel de energiebesparende modus uit
- 3. Start je iPhone opnieuw op
- 4. Update je iPhone
- 5. Reset alle instellingen
- 6. Inspecteer de LED-flitser van je iPhone
- Veel Gestelde Vragen
1. Sluit de Camera-app
De zaklamp van je iPhone is eigenlijk hetzelfde licht dat wordt gebruikt door de naar achteren gerichte camera van je apparaat voor flitsfotografie. Je kunt vaak een situatie tegenkomen waarbij de Camera-app op de achtergrond actief is, waardoor de zaklamp niet goed werkt. Om dit op te lossen, geforceerd afsluiten van het iPhone Camera-app van de app-switcher:
- Open de app-kiezer door met één vinger vanaf de onderkant van het scherm omhoog te vegen en vervolgens te pauzeren. Als uw iPhone een Home-knop heeft, dubbelklikt u erop om de app-switcher te activeren.
- Zodra je je apps als een pak kaarten in een rij ziet staan, veeg je de Camera-app uit de lijst door omhoog te vegen op de voorbeeldkaart van de app. Hierdoor wordt de Camera-app geforceerd afgesloten en kunt u uw zaklamp mogelijk weer gebruiken.
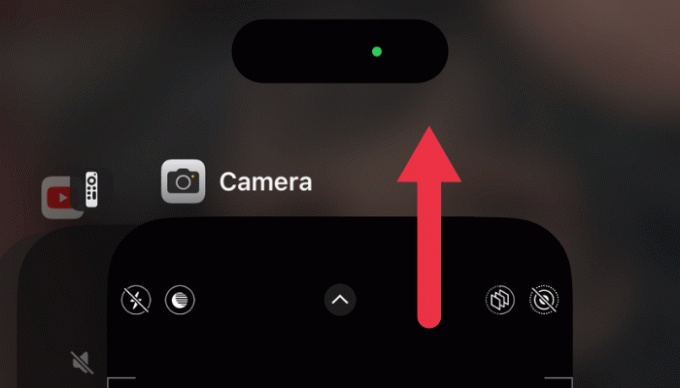
Tip: op een Android-smartphone? Leren hoe u de zaklamp van de Android-telefoon in- en uitschakelt.
2. Schakel de energiebesparende modus uit
De energiebesparende modus op uw iPhone vermindert de prestaties en schakelt sommige functies uit om energie te besparen en de gebruiksduur van uw iPhone te verlengen. Helaas kunnen uw zaklamp en andere energieverslindende functies per ongeluk op het hakblok van uitgeschakelde hulpprogramma's terechtkomen. Volg deze stappen om het te overschrijven.
Goed om te weten: De energiebesparende modus is geen exclusieve iPhone-functie. Sterker nog, dat kan schakel de energiebesparende modus in op uw Apple Watch optimaliseren voor meerdaags gebruik.
- Ga naar "Instellingen -> Batterij".
- Tik op de groene schakelaar naast "Low Power Mode" en uw zaklamp kan weer tot leven komen.

Tip: het is altijd een goed idee om te reizen met een powerbank met hoge capaciteit die al je spullen, inclusief je telefoon, indien nodig dagenlang aan kan laten staan.
3. Start je iPhone opnieuw op
Soms zijn de eenvoudigste oplossingen het meest effectief. Pas bij twijfel de eeuwenoude tip voor het oplossen van technische problemen toe: opnieuw opstarten.
- Houd voor iPhones zonder Home-knop een van de volumeknoppen en de zijknop ingedrukt om de uitschakelschuifregelaar te openen.
- Sleep het naar rechts om het afsluiten te starten.

- Zet je iPhone weer aan om te zien of de zaklamp werkt.
Goed om te weten: heeft je iPhone een Home-knop? Bekijk onze gids op hoe je elk model iPhone of iPad kunt resetten.
4. Update je iPhone
Softwareglikkeringen kunnen allerlei problemen veroorzaken, waaronder een niet-functionerende zaklamp. Als de vorige stappen niet hebben gewerkt, is het de moeite waard om te controleren of er een iOS-update beschikbaar is:
- Navigeer naar "Instellingen -> Algemeen -> Software-update".

- Als er een update beschikbaar is, download en installeer deze dan door op 'Downloaden en installeren' te tikken. Met een vernieuwd iOS kan uw zaklamp opnieuw worden geactiveerd.
Goed om te weten: het updaten van uw iPhone of iPad is eenvoudig, maar uw AirPods-firmware bijwerken kan wat uitdagender zijn.
5. Reset alle instellingen
Als je zaklamp koppig blijft, overweeg dan een volledige reset van de instellingen. Uw gegevens en inhoud blijven onaangeroerd. Deze stap zet alleen alle instellingen terug naar hun oorspronkelijke staat, inclusief toetsenbordwoordenboekgegevens, netwerkconfiguraties en meer.
Ga naar "Instellingen -> Algemeen -> iPhone overzetten of resetten -> Reset -> Reset alle instellingen." Probeer vervolgens uw zaklamp opnieuw te activeren.
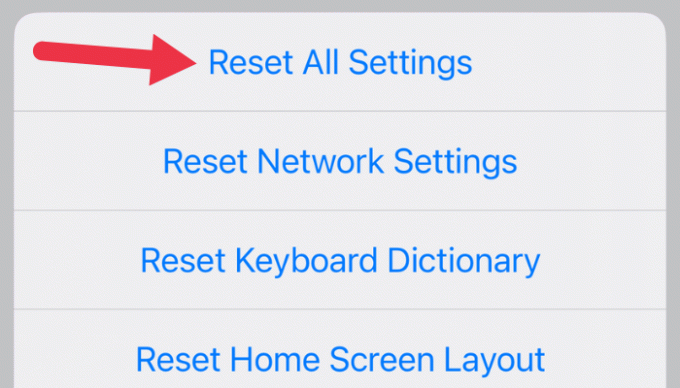
Tip: op zoek naar een schone lei? Ontdekken hoe je je iPhone terugzet naar de fabrieksinstellingen. Hiermee wordt alles op uw apparaat gewist, dus zorg ervoor dat u een back-up voordat u verder gaat.
6. Inspecteer de LED-flitser van uw iPhone
Als je alle softwaregerelateerde oplossingen hebt geprobeerd en je zaklamp nog steeds niet werkt, is het mogelijk dat het probleem bij de hardware zelf ligt. Controleer de LED-flitser aan de achterkant van je iPhone om te zien of er zichtbare schade of vuil is. Als dat het geval is, moet u uw iPhone waarschijnlijk laten repareren door een bezoek te brengen aan een Apple-winkel of een door Apple geautoriseerde reparateur.
Veel Gestelde Vragen
Hoe zorg ik ervoor dat mijn zaklamp werkt op mijn vergrendelscherm?
Standaard ziet u een zaklamppictogram linksonder in uw vergrendelscherm. Houd deze knop ingedrukt om je zaklamp in te schakelen zonder je telefoon te ontgrendelen. Deze methode is vaak sneller dan het gebruik van de zaklampschakelaar in het Control Center.
Hoe schakel ik mijn iPhone-zaklamp in zonder gebruik te maken van het Control Center?
Als u het Control Center op dit moment niet kunt gebruiken, kan Siri ingrijpen. Activeer Siri door de Home-knop (of de zijknop op nieuwere iPhone-modellen) ingedrukt te houden en zeg vervolgens 'Zet de zaklamp aan'. U kunt ook zeggen "Hé Siri, doe de zaklamp aan".
Kan ik de helderheid van de zaklamp van mijn iPhone aanpassen?
Ja. In het Control Center zal een stevige druk (of een lange druk op nieuwere iPhone-modellen) op het zaklamppictogram een schuifregelaar voor de helderheid weergeven. Van daaruit kunt u de intensiteit van de zaklamp aanpassen door uw vinger omhoog of omlaag te slepen.
Afbeelding tegoed: Unsplash. Alle screenshots door Sydney Butler.
Abonneer op onze nieuwsbrief!
Onze nieuwste tutorials rechtstreeks in je inbox


