Technologische vooruitgang maakt het voor u gemakkelijker om steeds nieuwe dingen te doen. Een van die technologieën die u als Apple-gebruiker leuk zult vinden, is Live Text. Hiermee kun je tekst uit een afbeelding halen en ermee communiceren, zodat je de tekst snel en gemakkelijk kunt kopiëren, vertalen, opzoeken of delen.
Inhoud
- Wat is live-tekst?
- Vereisten voor live tekst
- Live tekst inschakelen
- Live tekst gebruiken voor foto's op iPhone en iPad
- Live tekst gebruiken met foto's op Mac
- Gebruik Live Text voor video's op iPhone, iPad en Mac
- Veel Gestelde Vragen
Wat is live-tekst?
Gebruik makend van intelligentie op het apparaat, kunt u de Live Text-functie van Apple gebruiken om te communiceren met de tekst die u in foto's en video's ziet.
Volgens Apple zijn er verschillende dingen die je kunt doen:
- Kopieer tekst: tekst kopiëren om in een andere app te plakken, zoals Notities of Berichten.
- Selecteer alles: selecteer alle tekst binnen het kader.
- Opzoeken: toon gepersonaliseerde websuggesties.
- Vertalen: tekst vertalen.
- Zoeken op het internet: zoek de geselecteerde tekst op het web op.
- Deel: tekst delen via AirDrop, Berichten, Mail of andere beschikbare opties.
Daarnaast kunt u telefoonnummers bellen, e-mail naar e-mailadressen sturen of deze gegevens toevoegen aan uw Contacten. U kunt ook een website bezoeken, een adres bekijken in Maps, de vluchtstatus controleren en leveringen volgen.
U kunt eenvoudig en bijna moeiteloos veel acties uitvoeren met Live Text, waardoor het een van de handigste foto- en videofuncties op uw Apple-apparaat is.
Vereisten voor live tekst
Als je Live Text wilt gebruiken met foto's en video's op je Apple-apparaat, moet je een van de volgende apparaatmodellen hebben.
iPhone-ondersteuning
- iPhone SE, 2e generatie en nieuwer
- iPhone XR, XS of XS Max
- iPhone 11, Pro, Pro Max of nieuwer
Opmerking: iPhone 12 mini en iPhone 13 mini worden ook ondersteund. Je moet minimaal iOS 15 gebruiken voor foto's en iOS 16 of later voor video's.
iPad-ondersteuning
- iPad mini, 5e generatie of nieuwer
- iPad, 9e generatie of later
- iPad Air, 3e generatie of nieuwer
- iPad Pro 11-inch, alle generaties
- iPad Pro 12,9-inch, 3e generatie of nieuwer
Goed om te weten: u moet minimaal iPadOS 15.2 gebruiken voor foto's en iPadOS 16 of later voor video's.
Mac-ondersteuning
Op Mac moet je minimaal macOS 12 Monterey gebruiken voor foto's en macOS 13 Ventura of later voor video's.
Tip: zorg ervoor dat u de beschikbaarheid van functies voor uw land of regio controleert op de Apple Support-sites voor iOS En macOS.
Live tekst inschakelen
Om de Live Text-functie te gebruiken, moet u ervoor zorgen dat de instelling is ingeschakeld op uw iPhone, iPad of Mac met behulp van de onderstaande stappen.
Live tekst inschakelen op iPhone en iPad
- Open de app Instellingen en tik op 'Algemeen'.

- Selecteer 'Taal en regio'.

- Schakel de schakelaar in voor 'Live tekst'.

Activeer Live Tekst op Mac
- Open Systeeminstellingen met behulp van het pictogram in uw Dock of het Apple-pictogram in de menubalk.

- Kies "Algemeen" en selecteer "Taal en regio".

- Schakel de schakelaar in voor 'Live tekst'.

Goed om te weten: je kunt gebruiken toegankelijkheidscontroles op Mac om Live Text te ervaren met behulp van alternatieve audio-, visuele of motorische invoermethoden.
Live tekst gebruiken voor foto's op iPhone en iPad
Gebruik op uw mobiele apparaat eenvoudig Live Text terwijl foto's bekijken in de app Foto's. Je kunt het ook gebruiken met de Camera-app of een afbeelding die je op een website in Safari ziet. De sleutel is om te zoeken naar het Live Text-pictogram.
Live tekst gebruiken in de Foto's-app
De Foto's-app is waarschijnlijk de gemakkelijkste plek om Live Text op je iPhone of iPad te gebruiken. Misschien heb je een foto gemaakt van een reclamebord, bord of brochure. Open de app Foto's om de afbeelding te bekijken.
- Selecteer een foto zodat deze volledig wordt weergegeven en tik op het Live Text-pictogram in de rechterbenedenhoek.

- Je ziet het pictogram blauw gemarkeerd met een paar snelle acties waaruit je kunt kiezen, afhankelijk van het type tekst op de foto. U kunt bijvoorbeeld onderaan een website of telefoonnummer zien verschijnen. U kunt ook op "Meer" tikken om aanvullende suggesties te zien. Selecteer eenvoudig het item om ermee te communiceren, zoals het bezoeken van de website of het bellen van het nummer.

- Om met andere tekst te communiceren, tikt u op en sleept u uw vinger erover met behulp van de grijppunten aan het begin en einde van het gemarkeerde gedeelte.
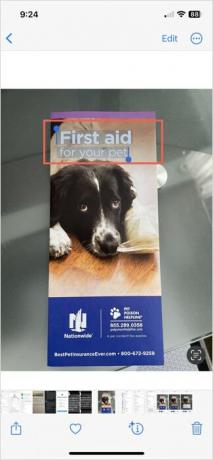
- Wanneer de werkbalk boven de tekst verschijnt, kunt u de tekst kopiëren, alle tekst in de afbeelding selecteren, de tekst opzoeken op internet, vertalen of delen. Gebruik de pijlen rechts en links van de werkbalk om al uw opties te bekijken.

- Nadat u klaar bent met het werken met de tekst, tikt u op het Live Text-pictogram om het uit te schakelen en terug te keren naar de oorspronkelijke weergave.
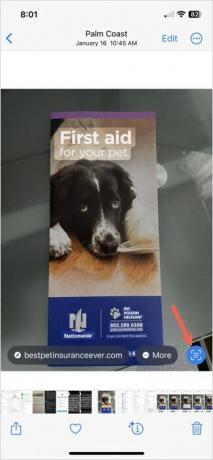
Tip: vergelijkbaar met Google Lens, ondersteunt Apple's Live Text omgekeerde afbeelding zoeken. U kunt Visual Lookup gebruiken om op internet naar vergelijkbare afbeeldingen te zoeken en belangrijke feiten uit Siri Knowledge te halen.
Live tekst gebruiken in de Camera-app
U hoeft geen foto te maken om met Live Text te werken. U kunt eenvoudig wat u wilt vastleggen in uw cameraframe plaatsen en van daaruit Live Text gebruiken.
- Open de Camera-app en krijg het item in focus.

- Beweeg uw apparaat over het item totdat het dradenkruis in het midden boven de tekst staat en tik vervolgens op het Live Text-pictogram in de rechterbenedenhoek.

- Je ziet de tekst naar het midden van het scherm springen. Gebruik de snelle acties onderaan, bekijk aanvullende acties door 'Meer' te selecteren of gebruik de werkbalk boven de tekst om de tekst te kopiëren, op te zoeken, te vertalen of te delen.

- Wanneer u klaar bent, tikt u op het Live Text-pictogram om de functie voor de huidige weergave uit te schakelen en terug te keren naar de camera.

Live tekst gebruiken in Safari
U kunt ook de Live Text-functie gebruiken als u een webpagina bekijkt in Safari en de tekst van een afbeelding wilt vastleggen.
- Druk lang op de afbeelding en selecteer "Toon tekst" in het snelmenu.

- Je ziet het Live Text-pictogram gemarkeerd samen met eventuele snelle acties die je onderaan kunt uitvoeren, zoals 'Alles kopiëren'.

- Om specifieke tekst te selecteren, sleept u uw vinger er doorheen met behulp van de grijppunten en gebruikt u vervolgens de werkbalk boven de tekst om te kopiëren, selecteren, opzoeken, vertalen en meer.

- Wanneer u klaar bent, tikt u rechtsboven op "Gereed" om terug te keren naar de webpagina.

Live tekst gebruiken met foto's op Mac
Mogelijk hebt u een gesynchroniseerde foto van uw iPhone of iPad, een screenshot van uw Mac of een foto die iemand u in een e-mail heeft gestuurd. Je kunt Live Text gebruiken om te communiceren met de tekst in Foto's of Voorvertoning op Mac.
Live tekst gebruiken in de Foto's-app
Het gebruik van Live Text met een afbeelding in de Foto's-app is vergelijkbaar met wat u zou doen op een iPhone of iPad.
- Open Foto's, dubbelklik op de afbeelding om deze volledig weer te geven en selecteer het Live Text-pictogram in de rechterbenedenhoek.

- Je ziet de verschillende delen van de tekst gemarkeerd in de afbeelding. U kunt een snelle actie selecteren of op 'Meer' klikken om extra opties te zien, zoals het bezoeken van een website, het e-mailen van een adres of het bellen van een telefoonnummer.

- Als u specifieke tekst in de afbeelding wilt selecteren, sleept u uw cursor erdoor totdat deze is gemarkeerd en klikt u vervolgens met de rechtermuisknop of houdt u vast Controle en klik om het snelmenu met opties te openen. U kunt ervoor kiezen om de geselecteerde tekst op te zoeken, te vertalen, te zoeken, te kopiëren of te delen.

Tip: het gebruik van Live Text is slechts een van de vele manieren waarop u dit kunt doen geef je snelmenu een boost in macOS. Er zijn een aantal handige apps van derden waarmee u nog meer kunt doen.
Live tekst gebruiken in de Preview-app
Als je een screenshot of een vergelijkbare afbeelding hebt, kun je de Live Text-functie in Preview gebruiken.
- Open het item in Voorvertoning en selecteer vervolgens de gewenste tekst.

- Klik met de rechtermuisknop of houd vast Controle en klik om het snelmenu weer te geven met opties om de geselecteerde tekst op te zoeken, te vertalen, te zoeken, te kopiëren of te delen - hetzelfde proces als bij het gebruik van de Foto's-app.

- Voor bepaalde soorten tekst, zoals websites, e-mailadressen, telefoonnummers en volgnummers, wordt een vervolgkeuzepijl weergegeven wanneer u uw cursor over het item beweegt.

- Klik op de vervolgkeuzepijl om acties weer te geven, zoals het toevoegen aan uw Contacten, een oproep starten, e-mailen of een sms-bericht verzenden.

Gebruik Live Text voor video's op iPhone, iPad en Mac
Het gebruik van Live Text voor video's op uw Apple-apparaat is ongeveer hetzelfde als het gebruik voor foto's. Wanneer u een video pauzeert die u aan het bekijken bent, gebruikt u het Live Text-pictogram om met de tekst te communiceren. Je kunt Live Text momenteel gebruiken voor video's in apps zoals Foto's en Safari. Hopelijk komt de functie later beschikbaar in andere apps.
- Speel de video af en druk op de pauzeknop wanneer je aankomt op de plek waar de gewenste tekst staat. Je ziet het Live Text-pictogram verschijnen in de rechterbenedenhoek.

- Selecteer dat pictogram om alle tekst in dat frame van de video gemarkeerd te zien. Selecteer onderaan "Alles kopiëren" of een andere snelle actie.

- U kunt ook specifieke tekst selecteren met behulp van een van de onderstaande methoden:
- Op iPhone en iPad sleept u uw vinger door de tekst met behulp van de grijppunten en tikt u vervolgens op de tekst en houdt u deze vast of selecteert u een vervolgkeuzepijl.
- Gebruik op Mac je cursor met de grijppunten om de tekst te selecteren, klik met de rechtermuisknop en houd vast Controle en klik of selecteer een vervolgkeuzepijl.

- Kies een van de beschikbare acties om de tekst op internet te kopiëren, vertalen, opzoeken, delen of zoeken.

Tip: als je een video bekijkt in Safari op Mac, zoals bijvoorbeeld op YouTube, zet de video dan in volledig scherm om het Live Text-pictogram weer te geven en met de tekst om te gaan zoals hierboven weergegeven. Merk op dat als je hebt Safari op Linux geïnstalleerd, Live tekst is niet beschikbaar.
Kijk voor meer informatie op how to schakel Live Captions in op iPhone, iPad en Mac.
Veel Gestelde Vragen
Hoe schakel ik Live Text uit?
Om Live Text uit te schakelen, kunt u de stappen omdraaien die u hebt gebruikt om Live Text in te schakelen. Ga op iPhone en iPad naar "Instellingen -> Algemeen -> Taal en regio" en schakel de schakelaar "Live tekst" uit. Ga op Mac naar "Systeeminstellingen -> Algemeen -> Taal en regio" en schakel de schakelaar "Live tekst" uit.
Is er een vergelijkbare functie op Android?
Android-apparaten bieden de Google Lens-functie, dat op dezelfde manier werkt als Live Text. U kunt tekst vertalen, details opzoeken op internet, pakketten volgen, mensen aan uw contacten toevoegen en meer.
Hoe werkt Live Tekst?
Kortom, Live Text maakt gebruik van OCR, wat staat voor optische tekenherkenning. Deze technologie zet afbeeldingen van getypte, geschreven of gedrukte tekst om in een formaat dat door machines kan worden gelezen.
Afbeelding tegoed: Pixabay. Alle screenshots door Sandy Geschrevenhuis.
Abonneer op onze nieuwsbrief!
Onze nieuwste tutorials rechtstreeks in je inbox
![Sociale netwerken bijwerken met Siri [iPhone 4S]](/f/33830f6a7eba48680edfae06249335bb.jpg?width=360&height=460)
![Evri: een handige app voor nieuwsjunkies [iPad]](/f/b314a3348c833ab729daac8b0843dae1.jpg?width=360&height=460)
