Ja esat noguris no standarta Windows 10 vai Windows 11 uzdevumjoslas, varat izmantot atvērtā koda rīku ko izstrādājis Kriss Andriessens ar nosaukumu TaskbarX, kas ļauj pielāgot Windows Uzdevumjosla.
TaskbarX nodrošina vecās sistēmas Windows doku, kur jūsu lietotņu ikonas atrodas centrālajā pozīcijā vai jebkurā jūsu konfigurētajā pozīcijā. Tas arī ļauj pielāgot uzdevumjoslas animācijas, uzdevumjoslas ikonu pozīcijas un palaišanas aizkavi. Varat to izmantot ar standarta apakšējo uzdevumjoslu vai pat ar vertikālās uzdevumjoslas konfigurāciju. Tas arī nodrošina neierobežotu uzdevumu joslu izmantošanu.
Satura rādītājs

Šī rokasgrāmata palīdzēs jums lejupielādēt un konfigurēt TaskbarX jūsu Windows sistēmai. Ja jūsu uzdevumjosla vispār nedarbojas, vispirms ir jānovērš šī problēma, pirms turpināt šo rokasgrāmatu.
Lejupielādējiet TaskbarX operētājsistēmai Windows
Jūs varat lejupielādējiet TaskbarX no Chris Andriessen vietnes. Jūs redzēsit pamanāmu saiti uz programmas Microsoft Store versiju. Tomēr jums būs jāmaksā par Microsoft Store instalēšanu.
Ja vēlaties izmantot bezmaksas versiju, ritiniet lapu uz leju un tā vietā atlasiet Portable Zip failu.

- Kad tas ir lejupielādēts, izvelciet visus failus datora mapē un pēc tam palaidiet failu ar nosaukumu TaskbarX Configurator.exe.

- Jūs varat redzēt drošības paziņojumu no Windows. Vienkārši atlasiet Skrien tik un tā turpināt. Failu var droši palaist.

Kad konfigurators tiek palaists, jūs esat gatavs iestatīt un konfigurēt TaskbarX savai sistēmai.
Kā konfigurēt TaskbarX
TaskbarX Configurator rīkam kreisajā navigācijas rūtī ir 7 sadaļas, kas ļauj pielāgot dažādas TaskbarX funkcijas.
Tas, ko jūs, visticamāk, vēlēsities vispirms pielāgot, ir uzdevumjoslas izskats un darbība.
Piezīme: pēc izmaiņu veikšanas TaskbarX Configurator atlasiet Pieteikties lai šīs izmaiņas stātos spēkā.
Izvēlieties Stils kreisajā izvēlnē, lai skatītu šīs opcijas.

- Izvēlieties uzdevumjoslas stilu: Noklusējums, Caurspīdīgs, Caurspīdīgs gradients, Necaurspīdīgs, Izpludināts vai Akrils.
- Kopējā necaurredzamība: izmantojiet slīdņus, lai pielāgotu uzdevumjoslas necaurredzamību.
- Stūra rādiuss: pielāgojiet uzdevumjoslas malu izliekumu un to, vai sadaļas ir segmentētas.
- Krāsu slīdņi: pielāgojiet uzdevumjoslas krāsu nokrāsu, izmantojot krāsu slīdņus apakšā.
Varat arī iestatīt Pārslēdzieties atpakaļ uz noklusējuma iestatījumuuz maksimizēta loga lai nodrošinātu, ka uzdevumjoslā tiek izmantots standarta Windows formāts, kad esat maksimizējis lietojumprogrammas logu šajā displejā.
Izvēlieties Animācija lai skatītu dažādas uzdevumjoslas animācijas opcijas.

Ir garš saraksts ar dažādiem animācijas efektiem, kurus varat lietot ikreiz, kad pārvietojat uzdevumjoslu vai kad sistēma darbojas ar akumulatora enerģiju. Varat arī pielāgot animācijas ātrumu milisekundēs.
Izvēlieties Pozīcija kreisajā izvēlnē, lai skatītu uzdevumjoslas ikonas pozīcijas opcijas.

Tie ietver:
- Primārā uzdevumjoslas nobīde: liels skaits uzdevumjoslas ikonas izlīdzinās pa labi.
- Sekundārā uzdevumjoslas nobīde: izlīdzinās uzdevumjoslas ikonas otrajā uzdevumjoslā pa labi.
- Izlaist izšķirtspēju: apturēs ikonu centrēšanu, ja ekrāna izšķirtspēja tiks mainīta uz šeit norādīto vērtību.
- Kompensējiet teknes pulksteni: Tas bīdīs centrā esošās ikonas pa kreisi, lai kompensētu paplātes pulksteņa aizņemto vietu.
- Necentrējiet uzdevumjoslu: izslēdziet centrālo ikonu funkciju.
- Atgriezties uz nulli aiz teknes: ikonas tiks atjaunotas līdz galam pa kreisi, ja tās sāks pārklāties ar uzdevumjoslas teknes apgabalu.
Izvēlieties Uzsākt opciju kreisajā izvēlnē, lai konfigurētu, kā TaskbarX tiek palaists, startējot datoru.

Iestatījums Aizkave apturēs lietotnes palaišanu uz jūsu norādīto sekunžu skaitu. Tas ir noderīgi, ja jūsu dators sāk palaist lēni.
Ja izvēlaties Izveidot, tiks izveidots jauns starta uzdevumu grafiks lietotnei. Ja izvēlaties Noņemt, tas noņems startēšanas uzdevumu no uzdevumu plānotāja.
Izvēlieties Papildus lai piekļūtu visām papildu konfigurējamajām TaskbarX funkcijām.

Visas šīs opcijas ir pašsaprotamas un ietver šādu uzdevumjoslas līdzekļu pielāgošanu:
- Kuru uzdevumjoslu ikonas ir centrētas
- Vai vēlaties, lai programma atjauninātu rīkjoslu, kad tiek pievienota teknes ikona
- Apturiet cilpas/uzdevumjoslas pārbaudītāja atsvaidzināšanu, kad palaižat lietojumprogrammu pilnekrāna režīmā (lai uzlabotu lietotnes veiktspēju)
- Slēpt pogu Sākt (noderīga, ja vēlaties pielāgot savu — skatiet tālāk)
- Paslēpiet teknes apgabalu vai paplātes ikonu
The Mehānika iestatījumi parasti netiek mainīti — tie attiecas uz OS UI un pēc noklusējuma ir atspējoti.

Ja, izmantojot TaskbarX, rodas displeja problēmas, iespējams, jums būs jāpielāgo TaskbarX konfigurācijas faili un šeit jāpielāgo atsvaidzes intensitāte, taču tas ir ārpus šī raksta darbības jomas. Ja jums tas ir jādara, plašāku informāciju skatiet Krisa Andrisena vietnes dokumentācijas sadaļā.
Kā nomainīt Start ikonu TaskbarX
Viena no populārākajām un noderīgākajām TaskbarX funkcijām ir iespēja mainīt izvēlnes Sākt ikonu no standarta Windows ikonas uz kaut ko citu.
Piezīme: jums būs jāmaina daži Windows iestatījumi, lai no uzdevumjoslas noņemtu meklēšanas un sākuma ikonas.
- Lai sāktu, atlasiet Sākt poga kreisajā navigācijas izvēlnē un kopējiet tekstu lodziņā zem 2. darbības.
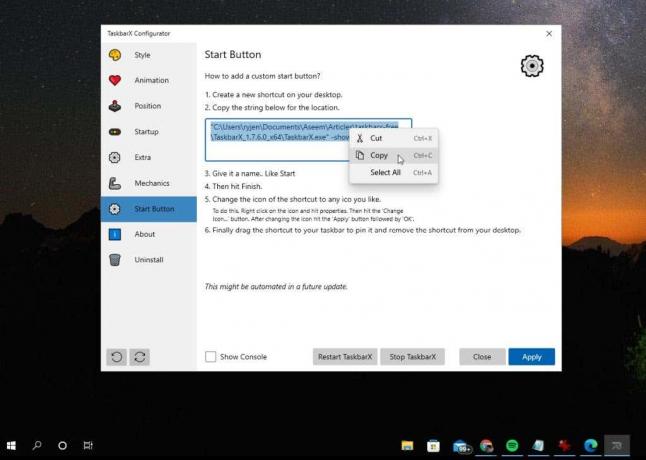
- Ar peles labo pogu noklikšķiniet uz darbvirsmas, atlasiet Jaunsun atlasiet Īsceļš.

- Logā Izveidot saīsni ielīmējiet teksta virkni laukā zem Ierakstiet vienuma atrašanās vietu. Izvēlieties Nākamais.

- Laukā zem Ierakstiet šīs saīsnes nosaukumu, nosauciet to kā "Sākt". Izvēlieties Pabeigt.

- Tagad ar peles labo pogu noklikšķiniet uz jaunās saīsnes ikonas un atlasiet Īpašības. Logā Rekvizīti atlasiet Īsceļš cilni un atlasiet Mainīt ikonu pogu.

- Pārlūkot uz C:\Windows\System32\ un atlasiet Shell32.dll. Izvēlieties Atvērt. Ja vēlaties izmantot ikonu (ICO failu), ko lejupielādējāt no interneta, tā vietā dodieties uz un atlasiet šo failu.

- Sarakstā atlasiet ikonu, kuru vēlaties izmantot, un atlasiet labi pogu.

- Velciet un nometiet jauno saīsni uzdevumjoslā, lai piespraustu to tur. Bīdiet to uz kreiso pusi no visām pārējām piespraustajām ikonām.

- Tagad noņemiet pogu Uzdevuma skats, ar peles labo pogu noklikšķinot uz tās un noņemot atlasi Rādīt uzdevumu skatu pogu.

- Ar peles labo pogu noklikšķiniet uz Cortana meklēšanas lauka un atlasiet Meklētun atlasiet Slēpts.

- Lai paslēptu ikonu Sākt un pabīdītu jauno Sākt ikonu pa kreisi, jums būs jāpielāgo vēl daži iestatījumi TaskbarX Configurator. Izvēlieties Papildus no kreisās rūts.
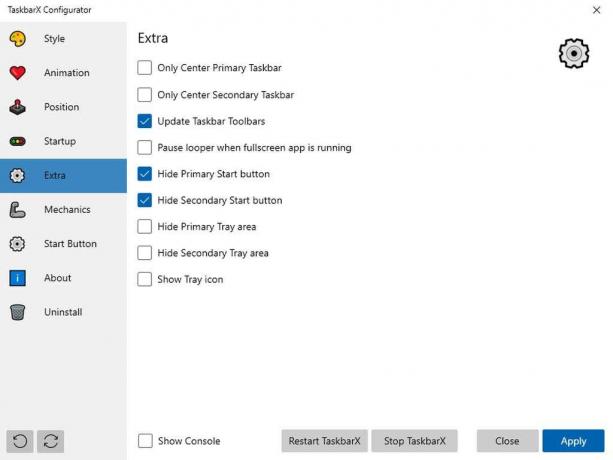
Veiciet šādus iestatījumu atjauninājumus:
- Izvēlieties Paslēpt primārās sākuma pogu
- Izvēlieties Slēpt sekundārā sākuma pogu
Jums var būt nepieciešams izvēlēties vienu no tiem Tikai centra primārā uzdevumjosla vai Tikai centra sekundārā uzdevumjosla lai jaunā ikona Sākt atrastos uzdevumjoslas kreisajā malā. Varat arī pielāgot uzdevumjoslas nobīdes pozīcijas logā Pozīcija, lai vēl vairāk labotu pozicionēšanu.
Mūsu testēšanas laikā mēs varējām panākt, lai primārais displejs parādītu mūsu jauno izvēlnes Sākt ikonu uzdevumjoslas kreisajā malā.
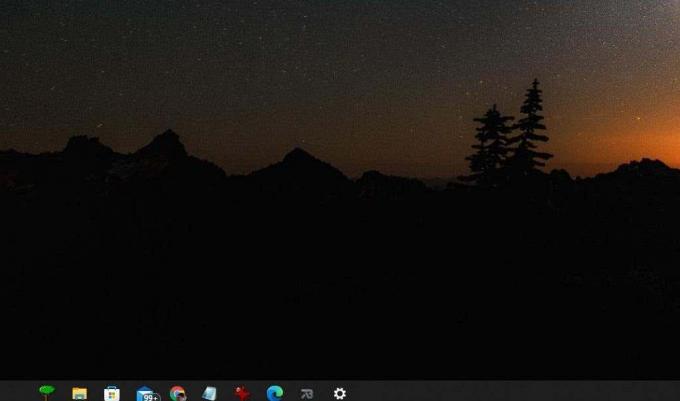
Tomēr sekundārajā displejā visas ikonas joprojām bija centrētas, bet sākotnējā Windows Start ikona joprojām bija paslēpta, tāpēc tas patiešām ir neliels kairinājums.
Jūs varētu arī mēģināt vispirms paslēpiet Windows uzdevumjoslu, pirms palaist TaskbarX. Taču šī pieeja nav pārbaudīta, un mēs nevaram apsolīt, ka tā patiešām darbojas.
Piezīme: ar peles labo pogu noklikšķinot uz uzdevumjoslas un atlasot uzdevumjoslas iestatījumi, tie joprojām attiecas uz Windows uzdevumjoslas iestatījumiem, nevis uz TaskbarX iestatījumiem.
Vai jums vajadzētu izmantot TaskbarX?
Uzdevumjoslas funkcionalitāte, ko pielāgo TaskbarX, nav nekas nozīmīgs. Tomēr, ja jūs izlaižat centrētās dokstacijas funkciju iepriekšējās Windows versijās un jūs patiešām vēlaties, lai jums būtu sava izvēlnes Sākt ikona, TaskbarX paveiks šo triku.
Ir arī diezgan forši, ka var mainīt uzdevumjoslas izskatu tāpēc tas ir pilnīgi caurspīdīgs, radot sajūtu, ka jums ir vismaz nedaudz papildu vietas darbvirsmā, lai redzētu lietas.
Laipni lūdzam Help Desk Geek — emuārā, kurā ir sniegti uzticamu tehnoloģiju ekspertu padomi. Mums ir tūkstošiem rakstu un ceļvežu, kas palīdzēs novērst jebkuru problēmu. Kopš izlaišanas 2008. gadā mūsu raksti ir lasīti vairāk nekā 150 miljonus reižu.
Gribi atstāt iespaidu ar saviem draugiem un ģimeni satriecošs tehnoloģiju geekery?
Abonējiet Help Desk Geek un saņemiet lieliskus ceļvežus, padomus un ieteikumus katru dienu! Sūtām tikai noderīgas lietas!
Mēs arī ienīstam surogātpastu, jebkurā laikā anulējiet abonementu.


