Katrai Windows instalācijai ir galvenā versija, īpaša versija un būvējuma numurs. Lai gan jums, iespējams, nekad nebūs jāzina konkrētā Windows instalācijas versija vai būvējuma numurs ir ir svarīgi zināt, kura jūsu Windows galvenā versija darbojas.
Turklāt izskatās, ka turpmākie Windows atjauninājumi būs jauni Windows 10 būvē ik pēc 6 mēnešiem. Citiem vārdiem sakot, turpmākos atjauninājumus varētu saukt par Windows 10 [būvējuma nosaukums]. Jaunākā Windows 10 versija ir 20H2, kas izlaista 2020. gada 20. oktobrī. Nākamās versijas 2021. gadā būs 21H1 un 21H2.
Satura rādītājs

Tam ir jēga, jo Microsoft pārvietojas prom no naudas pelnīšanas, licencējot noteiktas programmatūras versijas un virzienā pelnīt naudu par programmatūru kā pakalpojumu (SaaS), kur jūsu programmatūras abonementā ir iekļauti turpmākie atjauninājumi.
Ja tas tiešām tā notiek ar Windows 10 atjauninājumiem. Galu galā būs svarīgi zināt datorā instalētās Windows 10 instances būvējuma numuru/nosaukumu.
Kāpēc man vajadzētu rūpēties?
Zinot, kura Windows versija jums ir, jūs būsit labā formā, kad pienāks laiks atjauniniet ierīces draiverus vai noteikt, kuras lietotnes varat instalēt savā datorā.
Turklāt, meklējot norādījumus par to, kā kaut ko darīt savā datorā, varat pārliecināties, ka instrukcijas ir pielāgotas jūsu operētājsistēmai.
Kas man jāzina?
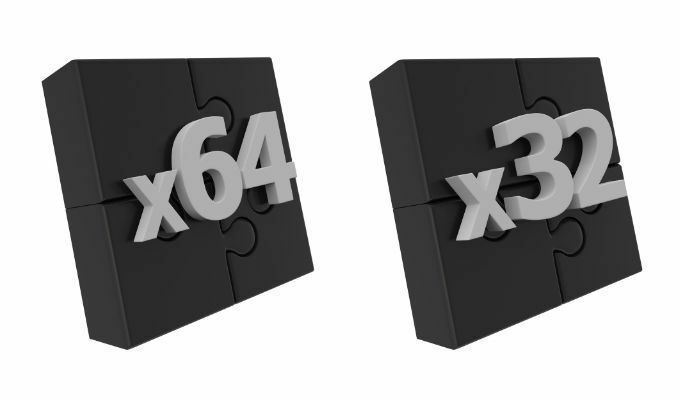
Papildus galvenajai versijai, konkrētajai versijai un būvējuma numuram, jūs arī vēlaties uzzināt, vai jūsu Windows ir instalēta 32 bitu vai 64 bitu. Arī tas var noteikt, kāda programmatūra darbosies jūsu datorā vai kāda instrukciju kopa jāievēro. Tālāk mēs parādīsim, kā atrast visu šo informāciju.
Kas ir kas: galvenā versija, konkrētā versija un būvējuma numurs
Galvenā versija ir Windows izdevums. Ja jūsu dators ir jauns, tas ir ārkārtīgi visticamāk, ka tajā darbojas sistēma Windows 10. Atbalsts operētājsistēmai Windows 7 beidzās 2020. gada 14. janvārī.
Kā jūs varētu aizdomāties, Microsoft iesaka “pāriet uz Windows 10 datoru”, lai viņi varētu automātiski nosūtīt drošības uzlabojumus uz jūsu datoru. Tas viss ir labi, ja jums ir resursi iegūt jaunu datoru darbojas Windows 10. Bet, ja jums tā nav, joprojām ir lietderīgi zināt, kāda Windows versija jums ir.

Konkrētā Windows versija būs skaitlis, visticamāk, četri cipari, piemēram, 1909. Būvējuma numurs būs garāka ciparu virkne, piemēram, 19041.867. Kā minēts iepriekš, paredzams, ka turpmākajās Windows 10 versijās būs nosaukumi, nevis cipari.
Kā atrast savu Windows versiju
Mēs parādīsim vairākus veidus, kā uzzināt, kura Windows versija ir instalēta jūsu datorā. Katra metode atklāj dažāda veida informāciju, tāpēc izvēlieties labāko, pamatojoties uz savām vajadzībām.
Izmantojot File Explorer
- Palaidiet Windows File Explorer, nospiežot Uzvarēt+E vai Windows meklēšanas joslā ierakstot File Explorer un atlasot lietotni.
- Atrast Šis dators pa kreisi. Vecākās Windows versijās meklējiet Mans dators.
- Ar peles labo pogu noklikšķiniet uz Šis dators (vai Mans dators).
- Izvēlieties Rekvizīti.

- Tiks parādīts logs, kurā parādīta pamatinformācija par jūsu datoru, ieskaitot Windows versiju, kurā tā darbojas.

Ja izmantojat operētājsistēmu Windows 10 20H2 vai jaunāku versiju, tagad jūs tiksit novirzīts uz sistēmas informācijas (Par) lapu iestatījumos, nevis vadības panelī:

Vadības panelis parāda, ka datorā darbojas sistēma Windows 10 Pro un tai ir 64 bitu operētājsistēma. Šis ekrāns to dara nē pastāstiet jums Windows vai versijas būvējuma numuru. Tomēr jaunais ekrāns Par iestatījumiem lietotnē sniedz jums visu šo informāciju.
Izmantojot Winver
Šeit ir vēl viens veids, kā noteikt jūsu Windows versiju, kas, visticamāk, darbosies neatkarīgi no tā, vai jums ir Windows 10, Windows 8 vai Windows 7.
- Turiet nospiestu Windows taustiņu un nospiediet R (Uzvarēt+R), lai palaistu dialogu Run vai ierakstiet Palaist Windows meklēšanā un izvēlieties Palaist.

- Tips Winver.

- Nospiediet Ievadiet vai izvēlieties labi pogu.
- Tiks atvērts panelis Par Windows ar visu meklēto informāciju.

Iepriekš redzamais ekrānuzņēmums parāda, ka datorā darbojas sistēma Windows 10, versija 2004 un versija 19041.867.
Izmantojot vadības paneli vai lietotni Iestatījumi
Lai iegūtu informāciju par datoru, varat izmantot lietotni Iestatījumi vai Vadības panelis. Lēnām Microsoft migrē uz lietotni Iestatījumi, tāpēc mēs sāksim tur.
Noklikšķiniet uz Sākt pogu un pēc tam noklikšķiniet uz Iestatījumi ikona (zobrats).

Klikšķiniet uz Sistēma.

Visbeidzot, kreisās rūts apakšā noklikšķiniet uz Par. Tādējādi jūs nonāksit tajā pašā ekrānā Par, kā minēts pirmajā metodē iepriekš.
Otrā metode ir, izmantojot vadības paneli. Šī metode parādīs datora Windows versiju, kā arī sistēmas tipu-neatkarīgi no tā, vai tā ir 64 bitu vai 32 bitu operētājsistēma.
- Tips vadības panelis meklēšanas joslā.
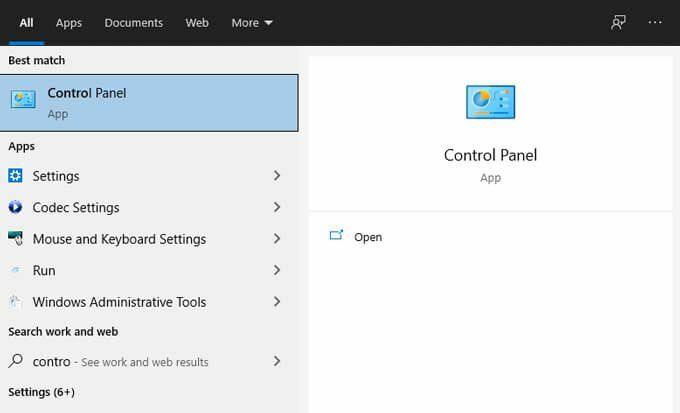
- Izvēlieties Vadības panelis lai palaistu vadības paneļa lietotni.
- Meklējiet vadības panelī Sistēma.

- Izvēlieties Sistēma.
- Tiks parādīts logs, kurā parādīta pamatinformācija par datoru.

Atkal jūs saņemsiet jauno ekrānu Par lietotni Iestatījumi, kā minēts iepriekš, ja izmantojat jaunāko Windows versiju.
Izmantojot sistēmas informāciju
Ja vēlaties, varat apiet Vadības panelis un dodieties tieši uz Windows sistēmas informācijas lietotni, veicot šīs darbības.
- Tips sistēma Windows meklēšanas joslā.
- Izvēlieties Sistēmas informācija lietotni, lai to palaistu.

- Sistēmas kopsavilkuma panelī redzēsit gan savu Windows galveno versiju, tās konkrēto versiju, gan būvējuma numuru. Jūs redzēsit arī sistēmas tipu-64 bitu vai 32 bitu.
Ja rodas šaubas, izmantojiet komandu uzvedni
Ja vēlaties izmantot komandu uzvedne, lūk, kā uzzināt, kura Windows versija darbojas jūsu datorā. Šai metodei vajadzētu darboties neatkarīgi no jūsu izmantotās Windows versijas.
- Turiet nospiestu Windows taustiņu un nospiediet R (Uzvarēt+R), lai palaistu dialogu Run vai ierakstiet Palaist Windows meklēšanā un izvēlieties Palaist.
- Tips cmd un nospiediet Ievadiet vai izvēlieties labi pogu.

- Tips ver komandu terminālī.

- Nospiediet Ievadiet
- Tas parādīs Windows versijas numuru, ieskaitot konkrēto versijas numuru.
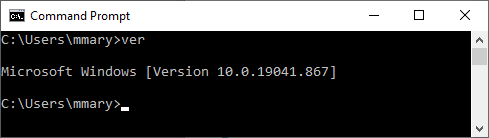
BONUSS: Datoriem, kuros darbojas sistēma Windows 8
Ja veicāt kādu no iepriekš minētajām metodēm un atklājāt, ka jūsu dators darbojas Windows 8, varat atrast vairāk informācijas, veicot šādas darbības:
- Izmantojiet peli, lai norādītu uz displeja apakšējo labo stūri.
- Pārvietojiet peles rādītāju uz augšu, lai parādītu Iestatījumi iespēja.
- Izvēlieties Iestatījumi.
- Izvēlieties Mainiet datora iestatījumus.
- Izvēlieties Dators un ierīces un tad Datora informācija.
- Zem virsraksta Windows redzēsit, kurš Windows izdevums un versija ir instalēta ierīcē. Turklāt zem datora virsraksta būs teikts, vai izmantojat 32 bitu vai 64 bitu Windows versiju.
Laipni lūdzam Help Desk Geek- emuārā, kas ir pilns ar uzticamu tehnoloģiju ekspertu ieteikumiem par tehnoloģijām. Mums ir tūkstošiem rakstu un ceļvežu, kas palīdzēs novērst jebkuru problēmu. Kopš mūsu izlaišanas 2008. gadā mūsu raksti ir izlasīti vairāk nekā 150 miljonus reižu.
Abonējiet Help Desk Geek.
Pievienojieties 15 000 un citiem lietotājiem, kuri saņem ikdienas padomus, trikus un īsceļus, kas tiek piegādāti tieši viņu iesūtnē.
Mēs arī ienīstam surogātpastu, jebkurā laikā anulējiet abonementu.


