„Windows 10“ sukurti savo sparčiuosius klavišus nėra pernelyg sudėtinga. Tiesiog dešiniuoju pelės mygtuku spustelėkite vykdomąjį failą, kuriam norite sukurti nuorodą, spustelėkite Ypatybės, tada įveskite komandą į lauką. (Daugiau apie pasirinktinių nuorodų kūrimą čia.)
Bet ką daryti, jei norite pakeisti numatytuosius sparčiuosius klavišus, kuriuos „Windows 10“ jums nustatė, pvz., Daug patogesnį nuorodą, o ne Ctrl + Pamaina + Esc pasiekti užduočių tvarkyklę arba Ctrl + S naudoti alternatyvų paieškos įrankį? Tam mums reikia įrankio, vadinamo „AutoHotKey“.
Čia parodysime, kaip pakeisti sparčiuosius klavišus „Windows 10“ naudojant šį puikų įrankį.
Susijęs: 13 naudingų „Windows 10“ registro įsilaužimų, kad optimizuotumėte savo patirtį
Susipažinkite su „AutoHotKey“
Taigi pradėkime nuo blogų naujienų, tai yra, kad nėra vietinio būdo pakeisti numatytuosius sparčiuosius klavišus „Windows“. Tikėtina, kad po visų šių metų „Microsoft“ vis dar nenori pasiūlyti tokio paprasto lankstumo bijodamas, kad norėsite naudoti jo sparčiuosius klavišus, kad pasiektumėte ne „Microsoft“ programas... tikriausiai taip ir yra.
Vietoj to turėsite sukurti scenarijus kiekvienam sparčiam klavišui, kurį norite pakeisti. Nesijaudinkite, šis procesas iš tikrųjų yra gana lengvas dėl puikaus įrankio, vadinamo „AutoHotkey“. Tai scenarijų kūrimo įrankis, kurį galima naudoti visokie kūrybiniai tikslai, bet šiandien mes konkrečiai žiūrime, kaip galite jį naudoti norėdami pakeisti numatytuosius „Windows“ sparčiuosius klavišus.
Pirmas, parsisiųsti AutoHotKey.

Toliau mes supažindiname jus su „Auto Hotkey“ sintaksės pagrindais, kuriuos turite žinoti, kad pakeistumėte „Windows“ sparčiuosius klavišus. Daugelyje „Windows“ sparčiųjų klavišų naudojamas tam tikras žemiau esančių mygtukų derinys, todėl to turėtų pakakti, kad galėtumėte pradėti.
| „AutoHotkey“ sintaksė | Atstovavimas |
|---|---|
| ^ | Ctrl Raktas |
| ! | Alt Raktas |
| + | Pamaina Raktas |
| # | Laimėti Raktas |
| Aukštyn, žemyn, kairėn, dešinėn | Rodyklių klavišai/nuorodos |
| bėgti, | Spartusis klavišas leidžia kompiuteryje atidaryti failą, aplanką ar programą |
| siųsti, | Spartusis klavišas nukreipiamas į pasirinktus klavišų paspaudimus |
Jei norite įvesti raidę, tiesiog įveskite tą raidę, o mygtukai patinka Esc, Del ir kiti taip pat gali būti tiesiogiai įvesti į jūsų scenarijų. Galite rasti patogų pagrindinės šios svetainės automatinio klavišo sintaksės sąrašas.
Pakeisti numatytąjį „Windows“ spartųjį klavišą
Kai tai padarysite, „Windows“ darbalaukyje dešiniuoju pelės mygtuku spustelėkite tuščią vietą, tada pasirinkite „Naujas -> Automatinis sparčiojo klavišo scenarijus“ ir pavadinkite jį atpažįstamu. Mes sukursime geresnį nuorodą, kaip patekti į užduočių tvarkyklę (Ctrl + Pamaina + Esc pagal numatytuosius nustatymus), todėl savo nuorodą vadiname „Task Manager“.
Tada dešiniuoju pelės mygtuku spustelėkite ką tik sukurtą scenarijų ir spustelėkite „Redaguoti scenarijų“. Remiantis aukščiau pateikta sintakse, spartusis klavišas, kurį turėtumėte įvesti čia, yra toks:
^+x ::Siųsti^+{Esc}
Pirmiausia įveskite norimą naudoti nuorodą ir atlikite tai :: Siųsti, tada tarpas ir spartusis klavišas, kurį norite pakeisti pasirinktiniu sparčiuoju klavišu. Kadangi klavišas „Esc“ yra komanda, o ne standartinis, mes jį įrašome į specialius skliaustus.
Pakeitus visus sparčiuosius klavišus, rekomenduojame prie scenarijaus pridėti antrą eilutę su tekstu #NeTrayIcon. Tai užblokuos automatinio sparčiojo klavišo dėklo piktogramos pasirodymą ir užtikrins, kad visas procesas lieka fone.
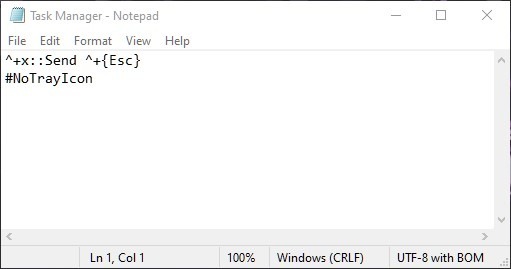
Kai scenarijus bus paruoštas, uždarykite jį ir išsaugokite, tada dukart spustelėkite scenarijų, kad jį paleistumėte, ir išbandykite spartųjį klavišą, kad pamatytumėte, ar jis veikia taip, kaip turėtų.
Keisti programos nuorodą
Toliau pabandykime nukreipti numatytąjį „Windows“ paieškos nuorodą Laimėti + S į alternatyvų mums patinkantį paieškos įrankį Ieškoti visko. Įveskite šią komandą:
#s ::bėgti,„C: Program FilesEverythingEverything.exe“
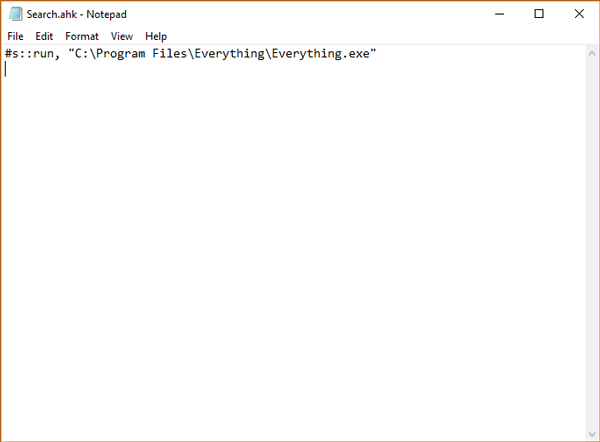
The :: tai išskiria spartųjį klavišą nuo veiksmo, kurį norite atlikti. Prieš tai yra spartusis klavišas, kurį mes įvedame (Laimėti + S šiuo atveju) ir šiek tiek vėliau bėgti yra komanda atidaryti programą „Ieškoti visko“.

Susijęs: Kaip tinkinti „Gmail“ sparčiuosius klavišus
Paleiskite sparčiuosius klavišus paleisdami „Windows“
Jūsų nuorodos veikia iškart paleidus „Windows“ ir perkėlus .ahk scenarijų į sistemos paleisties aplanką „File Explorer“ - C: ProgramDataMicrosoftWindowsStart MenuProgramsStartUp. Atlikite tą patį su visais sparčiųjų klavišų pakeitimais. Tokiu būdu jie visi veiks, kai tik paleisite kompiuterį.
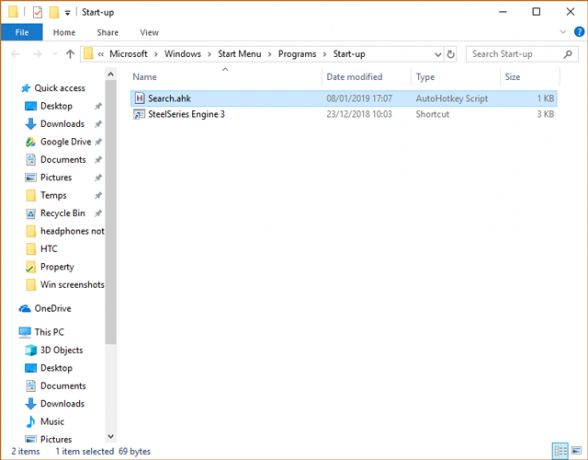
Tai šiek tiek pastangų, tačiau tai tikrai padeda pakeisti numatytuosius sparčiuosius klavišus „Windows“. Kaip premiją taip pat išmokote absoliučius „AutoHotKey“ pagrindus - tai labai patogus įrankis, galintis paleisti daug sudėtingesnius scenarijus nei tie, kuriuos mes čia paminėjome.
Jei norite „Windows“ išlikti iki kelių, peržiūrėkite mūsų sąrašą geriausios smėlio dėžės programos, skirtos „Windows 10“, ir kaip konvertuoti seną BIOS į UEFI OS.
Susijęs:
- „Windows 10“ spartieji klavišai
- 4 greiti būdai išjungti klaviatūrą „Windows 10“
- 20 „Windows 10“ būdingų sparčiųjų klavišų, kuriuos turėtų žinoti kiekvienas vartotojas
Partnerių atskleidimas: „Make Tech Easier“ gali užsidirbti komisinių už produktus, įsigytus per mūsų nuorodas, o tai padeda mūsų skaitytojams.


