Jūsų „Windows 10“ kompiuteryje yra daug naudingų funkcijų, kurių galbūt nežinote. „Event Viewer“ yra vienas iš tų vertingų įrankių, kurio galima nepaisyti, nes iš pradžių tai gali atrodyti bauginanti. Jei nesate tikri, kaip perskaityti visą tą informaciją, galite atsisakyti bandydami ją suprasti.
Geros naujienos yra tai, kad „Windows“ įvykių peržiūros priemonėje yra parinkčių, kuriose galite atsikratyti nereikalingos informacijos. Filtrų dėka galite, kad „Event Viewer“ rodytų tik konkrečią informaciją. Pažiūrėkime, kaip lengva juos naudoti.
Susijęs: Vista Kaip pašalinti programas iš sąrašo "Atidaryti su"
Kas yra „Windows“ pasirinktiniai rodiniai?
Pasirinktiniai rodiniai „Windows“ įvykių peržiūros priemonėje yra specialus rodinys, kuriame matote tik jus dominančius įspėjimus. Pvz., Tarkime, kad norite pamatyti, ar sugedo konkreti kompiuterio dalis.
Sukūrus pasirinktinį rodinį, jūsų kompiuteris įsitikins, kad matote bet kokį įspėjimą, kuriame nurodoma. Gali būti daug laiko, kai reikia peržiūrėti tiek daug įspėjimų, tačiau nustatę pasirinktinį rodinį matysite tik norimus įspėjimus.
Kaip pasiekti „Windows 10“ įvykių peržiūros priemonę ir sukurti pasirinktinį rodinį
Greičiausias būdas atidaryti „Event Viewer“ yra įvedus jį paieškos laukelyje. Kai jis atsidaro, kairiajame srityje turėtumėte pamatyti pasirinktį Pasirinktiniai rodiniai. Pagal numatytuosius nustatymus jau turėtumėte pamatyti parinktį Administraciniai įvykiai; tai yra pasirinktinis rodinys, kurį „Windows“ įtraukia pagal numatytuosius nustatymus.

Norėdami sukurti pasirinktinį rodinį, dešinėje srityje spustelėkite tą parinktį.

Bus parodytas langas „Kurti pasirinktinį rodinį“, o pirmoji parinktis paprašys pasirinkti laiko tarpą. Jei ieškoma klaida įvyko per pastarąsias dvylika valandų, spustelėkite išskleidžiamąjį meniu ir pasirinkite tą parinktį.
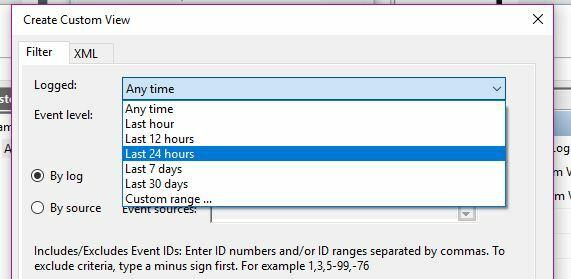
Taip pat svarbu pasirinkti renginių svarbos lygį. Pvz., Turėsite nustatyti, ar norite matyti tik kritinius įvykius, klaidą (laukiančios problemos), įspėjimą (problemos, kurios gali būti kada nors sukelia realią problemą), Informacija (įvykiai, teikiantys informaciją apie jų veiklą) ir Verbose (parodys detalią informaciją apie įvykius).
„Custom View“ taip pat turės žinoti, kur ieškoti informacijos. Šioje srityje galima rinktis tik dvi galimybes. Galite pasirinkti, kad jis atrodytų vienu iš dviejų variantų.
Naudodami parinktį Žurnalas, galite ieškoti persiųstus įvykius, sistemą, sąranką, saugą ir programas. Naudodami šią parinktį taip pat galite pridėti ID. Šie asmens tapatybės dokumentai jį išskirtinai identifikuos.

Pasirinkus šaltinį, įvykiai filtruojami išsamiau, atsižvelgiant į konkretų jų kilmės vietą. Daugeliu atvejų programas galima filtruoti pagal šaltinį, iš kurio jos buvo sukurtos.
Susijęs: Kaip pašalinti kritinės struktūros korupciją sistemoje „Windows 10“
Kaip išsaugoti pasirinktinį rodinį
Kai pritaikysite pasirinktinį rodinį, laikas jį išsaugoti. Spustelėkite Gerai, kad apsaugotumėte pakeitimus, o naujame lange bus paprašyta pridėti daugiau informacijos. Turėsite suteikti pasirinktinio rodinio pavadinimą ir nuspręsti, kuriame aplanke norite jį išsaugoti.

Pridėti aprašą yra neprivaloma, o ne tai, ką reikia padaryti, kad jį tinkamai išsaugotumėte. Taip pat nereikia jo išsaugoti aplanke „Custom Views“; galite sukurti naują spustelėdami parinktį Naujas aplankas.
Kad kiti nepatektų į šį filtrą, įsitikinkite, kad apačioje dešinėje pažymėjote laukelį „Visi vartotojai“. Spustelėjus Gerai, jūsų naujai sukurta pasirinktinė peržiūra automatiškai pasirodys kairiajame srityje.
Išvada
Sukūrę pasirinktinį rodinį galite lengvai pamatyti konkrečias klaidas, kurias norite pamatyti. Žinoti apie visas klaidas yra geras dalykas, tačiau yra atvejų, kai norisi pamatyti tik tam tikras klaidas. Kokių konkrečių klaidų ieškote savo kompiuteryje?
Filialo atskleidimas: Padarykite „Tech Techaser“ lengviau uždirbdami komisinius už produktus, įsigytus per mūsų nuorodas, o tai palaiko mūsų skaitytojų darbą.


