ドライバー更新のインストールで問題が発生すると、Windows に「インストール エラー – 0x80070103」が表示されます。 これは通常、Windows が互換性のないドライバー更新プログラムまたは既存のドライバー更新プログラムをコンピューターにインストールしようとしたときに発生します。 ストレージ容量が少ない場合やシステム ファイルが破損している場合も、Windows Update インストール エラー 0x80070103 が発生する可能性があります。
このエラー コードは、PC を再起動するか、一時ファイルを削除するか、Windows Update トラブルシューティング ツールを実行することで取り除くことができます。 0x80070103 Windows Update エラーの原因となっている根本的な問題を解決するには、以下のトラブルシューティング手順を実行してください。
目次

1. Windows Update トラブルシューティング ツールを実行します。
Update Troubleshooter は問題を診断して修正できます Windows によるアップデートのダウンロード/インストールの防止. コンピューターをインターネットに接続し、以下の手順に従って Windows Update トラブルシューティング ツールを実行します。
- Windows 設定アプリを起動します (Windowsキー + 私)、開きます システム サイドバーのタブをクリックして、 トラブルシューティング.

- 選択する その他のトラブルシューティングツール.

- を選択 走る 「Windows Update」の横にあるボタンをクリックします。
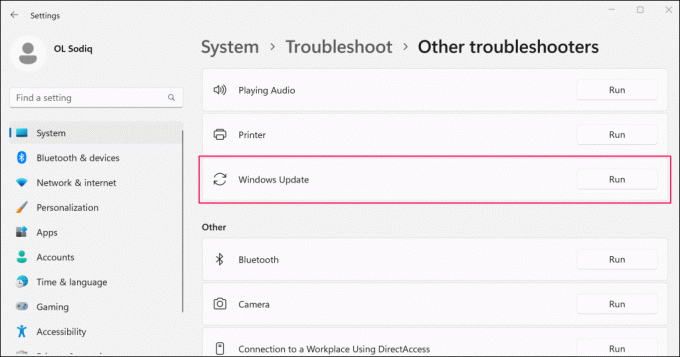
- Windows Update トラブルシューティング ツールが Windows Update エラーの原因となっている問題についてコンピューターを診断するまで待ちます。

トラブルシューティング ツールは、検出されたいくつかの問題を自動的に修復します。 「トラブルシューティングが完了しました」という成功メッセージが表示されたら、コンピュータを再度アップデートしてみてください。

2. コンピュータを再起動します。
Windows は、現在使用中または動作しているドライバーの更新に失敗する可能性があります。 すべてのアプリケーションを閉じ、コンピュータを再起動し、Windows がドライバのアップデートを問題なくインストールするかどうかを確認します。
3. 一時ファイルを削除します。
コンピューターに一時ファイル用の十分なストレージがない場合、インストール エラー 0x80070103 が発生する可能性があります。 Windows ドライバーの更新プログラムをスムーズにインストールできるように、いくつかの一時ファイルを削除して領域を解放します。
窓を開けて 設定 アプリ、へ向かう システム > ストレージ、 そして 一時ファイル.
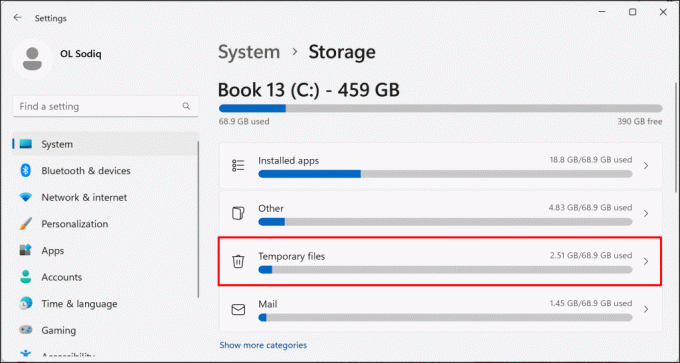
削除する一時ファイルを選択し、 ファイルを削除する ボタン。

ファイル エクスプローラーまたはディスク クリーンアップ ツールを使用して一時ファイルを削除することもできます。 に関するチュートリアルを参照してください Windows での一時ファイルの削除 詳細については。
4. Windows Update サービスを再起動します。
Windows Update サービスは、Windows デバイスがソフトウェアとアプリの更新を検出、ダウンロード、インストールするのに役立ちます。 サービスを再起動すると、ソフトウェア更新プログラムのインストールの問題が解決される場合があります。
Windows 10 および Windows 11 コンピューターで Windows Update を再起動するには、以下の手順に従ってください。
- を押します。 Windowsキー + Rキー をクリックして Windows の [ファイル名を指定して実行] ボックスを起動します。 または、右クリックして、 Windowsのロゴ タスクバーで選択します 走る.

- 入力または貼り付け サービス.msc ダイアログボックスで選択します わかりました をクリックして Windows サービス マネージャーを起動します。
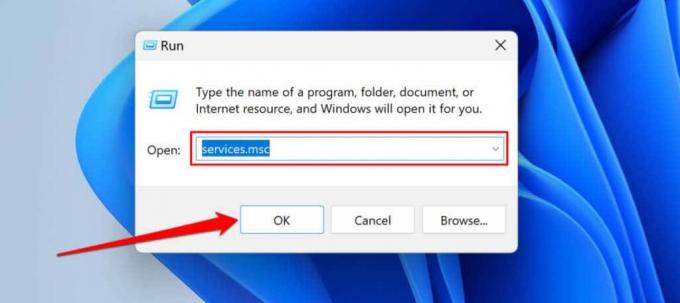
- Windows Update サービスを右クリックし、選択します。 再起動.

5. システム ファイル チェッカーを実行します。
システム ファイルが破損していると、コンピュータに Windows 更新プログラムをインストールできなくなる可能性があります。 システム ファイル チェッカー (SFC) ツールを使用して、PC の欠落または破損したシステム ファイルを見つけて修復します。
Windows コンピュータをインターネットに接続し、以下の手順に従って SFC スキャンを実行します。
- 右クリックして、 Windowsのロゴ タスクバーの Windowsキー + バツ そして選択します ターミナル (管理者).

または、[スタート] メニューを開き、次のように入力します。 cmd 検索バーで を選択し、 管理者として実行.
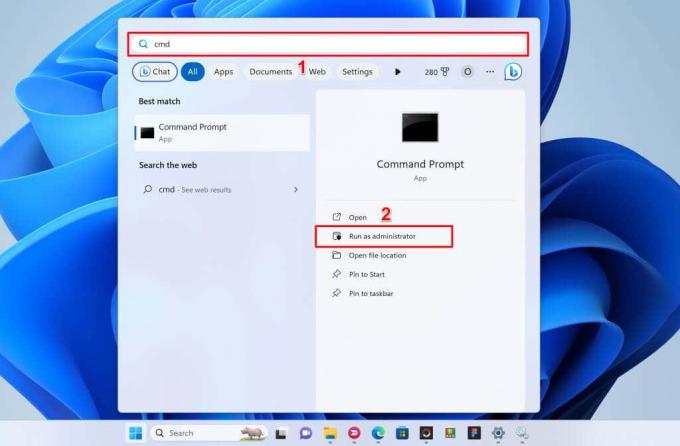
- PC で Windows 10、Windows 8.1、または Windows 8 が実行されている場合は、ターミナルに DISM.exe /Online /Cleanup-image /Restorehealth と入力または貼り付けて、キーを押します 入力. Windows 11 PC を使用している場合は、このコマンドをスキップしてステップ 3 に進みます。

このコマンドは、Windows に、欠落または破損したシステム ファイルの代替ファイルをダウンロードするように要求します。 「操作は正常に完了しました」というメッセージが表示されたら、次のコマンドを実行します。

- ターミナルに「sfc /scannow」と入力または貼り付けて、キーを押します。 入力.
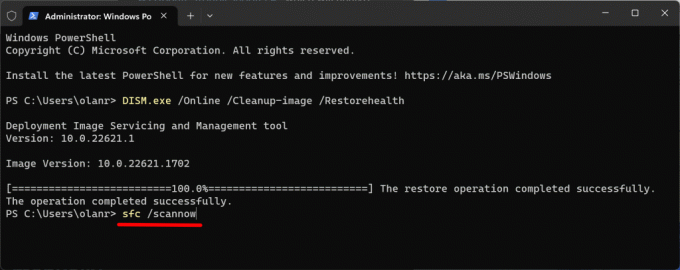
このコマンドはコンピュータをスキャンし、破損したシステム ファイルを新しいコピーに置き換えます。
「Windows リソース保護は整合性違反を検出できませんでした。」というメッセージが表示された場合、コンピューターに欠落または破損したシステム ファイルはありません。 成功メッセージ。

「Windows リソース保護により破損したファイルが見つかり、正常に修復されました。」というメッセージが表示されます。 SFC がシステム ファイルを検出して置換した場合のメッセージ。
コマンド プロンプトを閉じ、コンピュータを再起動し、SFC を実行することでアップデートの問題が解決されるかどうかを確認します。
6. ソフトウェア配布フォルダを削除します。
Software Distribution フォルダには、Windows コンピュータに新しい更新プログラムをインストールするために必要な一時ファイルが格納されています。 このフォルダーをクリーンアップすることは、確実なトラブルシューティングの解決策です。 Windows Updateのエラー そして問題点。 Software Distribution フォルダの削除は安全なので、心配する必要はありません。

Windows は必要なファイルを Software Distribution フォルダーに再ダウンロードするため、心配する必要はありません。 コンピュータをインターネットに接続して、Windows がフォルダを再作成するために必要なファイルをダウンロードできるようにします。
Software Distribution フォルダを削除する前に、Windows Update コンポーネントを手動でリセットし、Windows Update をダウンロード/インストールするすべてのシステム サービスを停止する必要があります。
- を押します。 Windowsキー + バツ そして選択します ターミナル (管理者).

- net stop wuauserv をコンソールに貼り付けて押します 入力. このコマンドは、コンピューター上の Windows Update サービスを停止します。

「Windows Update サービスは正常に停止されました」というメッセージが表示されたら、次のコマンドを実行します。
- 次に、次の行に net stop cryptsvc を貼り付けて押します。 入力.

「暗号サービス サービスは正常に停止されました」というメッセージが表示されたら、次のコマンドを実行します。
- 次の行にネット ストップ ビットを貼り付けて、 を押します。 入力.

- 次の手順では、Software Distribution フォルダの内容を削除します。 Windows ファイルエクスプローラーを開き、貼り付けます C:\Windows\SoftwareDistribution ナビゲーションペインで を押し、 入力.

- プレス Ctrl + あ フォルダー内のすべてのアイテムを選択します。 ファイルを削除するか、PC 上の別の場所に移動します。
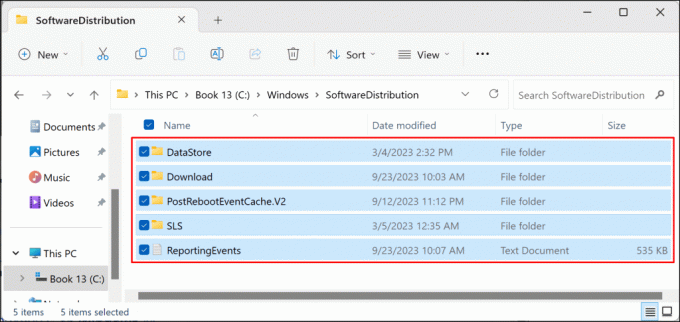
- ターミナルに戻り、次のコマンドを実行して、前に停止したサービスを再起動します (ステップ #2、#3、および #4)。
ネットスタートウーアサーブ。
ネットでcryptSvcを開始します。
ネットスタートビット。

更新プログラムを再インストールし、Software Distribution フォルダーを削除するとエラーが停止するかどうかを確認してください。
7. ドライバーの自動更新を停止します。
Windows が Windows Update からドライバーを自動的にダウンロードしてインストールしないようにすると、0x80070103 更新エラーを解決できます。
- を押します。 Windowsキー、 タイプ システム設定 検索ボックスで を選択し、 詳細なシステム設定を表示する.

または、次の場所にアクセスしてください 設定 > システム > についてを展開し、 デバイス仕様 セクションを選択し、 高度なシステム設定.
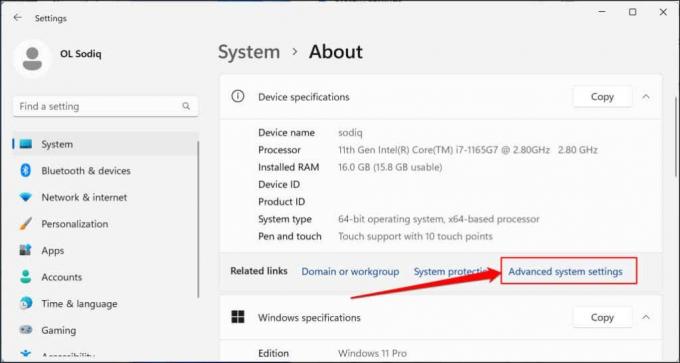
- を開きます ハードウェア タブをクリックして、 デバイスのインストール設定 ボタン。

- を選択してください いいえ オプションを選択して、 変更内容を保存 ボタン。

これにより、Windows がコンピューターにインストールされているドライバーに更新を適用できなくなります。 Windows を再起動し、ドライバーの自動更新を無効にすることで 0x80070103 エラーが解消されるかどうかを確認します。
最後の手段: Windows をリセットします。
コンピューターのオペレーティング システムを出荷時設定にリセットします 上記のトラブルシューティングの修正を試してもエラーが解決しない場合。 重要なファイルやドキュメントの損失を避けるために、ファイルをバックアップするか、「ファイルを保持する」リセット オプションを選択してください。 に関するチュートリアルを参照してください。 Windows 11を出荷時設定にリセットする 段階的な手順については。
Help Desk Geek へようこそ - 信頼できる技術専門家からの技術的なヒントが満載のブログです。 あらゆる問題のトラブルシューティングに役立つ記事やガイドが数千件あります。 2008 年のサービス開始以来、私たちの記事は 1 億 5,000 万回以上読まれています。
Help Desk Geek を購読してください。
30,000 人以上の他のユーザーに加わり、毎日のヒント、コツ、ショートカットが受信箱に直接配信されます。
私たちはあなたにスパムを送信することはありません。いつでも購読を解除してください。


