Windows の「インストール エラー – 0x80070103」は、更新プログラムがインストールされるまで悩まされ続けます。 さまざまな理由でアップデートのインストールに失敗します。 インストールしようとしているアップデートが PC にすでにインストールされているか、コンピュータに別の問題が発生している可能性があります。 問題の原因に関係なく、いくつかのトラブルシューティングのヒントに従って問題を解決できます。 それらの解決策が何であるかを説明します。
いくつかの理由 アップデートのインストールに失敗する 上記のエラーは、Windows Update に軽度の不具合があり、Windows Update サービスに問題があることを示しています。 が適切に実行されていない、アップデート キャッシュに問題がある、システムのコア ファイルが破損している、および もっと。
目次

1. 問題のある Windows 10/11 Update を一時停止して再開する
いつ アップデートのインストールに失敗し、「インストール エラー」が表示される – 0x80070103」エラーが発生した場合の簡単な解決策は、更新を再試行し、一時停止し、再開することです。 これにより、アップデートのインストールが強制的に一時停止されてから再開され、問題が解決される可能性があります。
- 選択する リトライ PC にインストールできないアップデートの横にある
- アップデートのインストールを一時停止するオプションを選択します。
- 更新プログラムのインストールを再開し、Windows にプロセスを終了させます。
2. Windows Update トラブルシューティング ツールを実行する
いつ Windows のアップデートに問題がある、PC に組み込まれている Windows Update トラブルシューティング ツールを使用します。 このツールは、アップデートに関するすべての問題を分析し、それらの問題を解決するための支援を提供します。 このツールはほとんどの場合単独で実行されるため、使用が簡単になります。
- PC を開きます 設定 アプリを押して ウィンドウズ + 私.
- 選択する システム 左側のサイドバーと トラブルシューティング 右側のペインにあります。
- 選ぶ その他のトラブルシューティングツール 次の画面で。
- 選択する 走る の隣に Windowsアップデート をクリックしてトラブルシューティングツールを起動します。

- 画面上の指示に従って、アップデートの問題を見つけて修正します。
3. Windows Update サービスを再起動します。
Windows は、システム機能が動作できるようにするために、さまざまなサービスをバックグラウンドで実行します。 その 1 つは、PC が利用可能なオペレーティング システムの更新プログラムを見つけてインストールするのに役立つ Windows Update サービスです。
それが可能だ このサービスは正しく実行されていません、更新プログラムのインストールに失敗する原因となります。 この場合、このサービスを手動で開始 (または再起動) すると、問題が解決される可能性があります。
- を開きます 走る を押すとダイアログボックスが表示されます ウィンドウズ + R.
- 以下を入力してください 走る そして押します 入力:
サービス.msc

- 右クリックして、 Windowsアップデート サービスを提供して選択する 再起動.

- サービスの再起動を許可します。
- に向かう 設定 > Windowsアップデート 利用可能なアップデートをインストールしてみてください。
4. 更新キャッシュを削除して Windows Update の問題を解決する
更新プログラムのインストールに失敗し、「インストール エラー - 0x80070103」が表示される理由の 1 つは、Windows Update キャッシュが破損していることです。 ダウンロードしたアップデートファイルが壊れている可能性がありますので、 Windows がその更新プログラムを正常にインストールできない原因となる.
この場合、次のことができます。 現在の更新キャッシュをクリアします 問題を解決するには。 Windows がすべての更新ファイルを再ダウンロードします。
- 開ける 走る 押すことで ウィンドウズ + R、開いたボックスに次のように入力し、押します 入力:
サービス.msc。 - 右クリック Windowsアップデート そして選択します 停止. すぐに戻るので、このウィンドウは開いたままにしておいてください。
- 開ける 走る もう一度、ボックスに次のように入力して、 を押します。 入力:
C:\Windows\SoftwareDistribution。 - を押して、開いているフォルダー内のすべてのファイルを選択します Ctrl + あ.
- 選択したファイルを右クリックし、 消去 (ゴミ箱アイコン)。

- に戻ります サービス ウィンドウで右クリック Windowsアップデートを選択してください 始める.
- に行く 設定 > Windowsアップデート 利用可能なアップデートをダウンロードしてインストールします。
5. 壊れたWindows 11/10ファイルを修復する
それでも PC にアップデートがインストールされない場合は、Windows のシステム ファイルが破損している可能性があります。 コア ファイルが破損すると、PC でさまざまな問題が発生します。
幸いなことに、それができます 破損したシステムファイルをすべて修復します コンピュータに組み込まれているツールを使用します。 SFC (システム ファイル チェッカー) ツールを使用すると、破損したファイルをすべて見つけて、動作中のファイルと置き換えることができます。
- を開きます 始める メニュー、検索 コマンド・プロンプトを選択し、 管理者として実行.

- 選ぶ はい の中に ユーザーアカウント制御 プロンプト。
- に次のように入力します CMD ウィンドウを押して押します 入力. このコマンドは、破損したファイルを修復するために必要なファイルをダウンロードします。
DISM.exe /オンライン /クリーンアップイメージ /Restorehealth
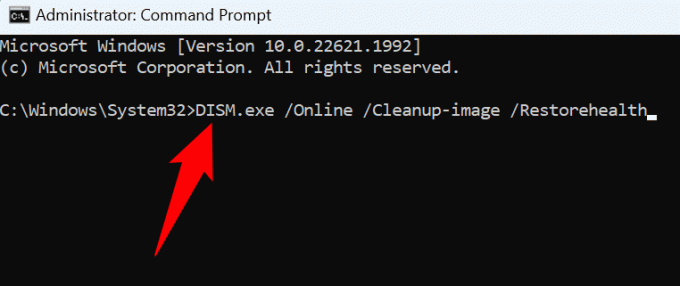
- 次に、次のコマンドを実行して、システムの破損したファイルの修復を開始します。
sfc/スキャンナウ。 - 壊れたファイルが修正されたら、PC を再起動します。
- 利用可能なアップデートを次からインストールします。 設定 > Windowsアップデート.
6. Windows Update を手動でダウンロードしてインストールします。
特定のアップデートがどうしてもインストールできない場合は、その特定のアップデートを手動でダウンロードして PC にインストールできます。 これにより、 Windows Updateをバイパスする そしてアップデートをマシンに直接インストールします。
- PC で Web ブラウザを起動し、 Microsoft Update カタログ サイト。
- サイトの検索ボックスにアップデートの名前を入力して、 を押します。 入力. アップデート名は Windowsアップデート 画面。
- 選ぶ ダウンロード アップデートの横にある をクリックして、アップデート ファイルをダウンロードします。

- ダウンロードしたファイルを実行して、アップデートのインストールを開始します。
- アップデートをインストールしたら、PC を再起動します。
7. 「インストール エラー – 0x80070103」メッセージは無視してください。
アップデートを手動でインストールしてもアップデートのエラー メッセージが表示されない場合は、そのエラー メッセージを無視してかまいません。 これは、Windows Update が既にインストールされている更新プログラムをインストールしようとしているためです。 この場合、このメッセージは無視しても安全です。問題にパッチが適用されると、メッセージは表示されなくなります。
Windows Update エラー 0x80070103 を解決するさまざまな方法
更新プログラムのインストールに失敗すると、Windows PC に「インストール エラー - 0x80070103」エラーが表示されます。 これには、アップデート キャッシュの破損やシステムにアップデートがすでにインストールされているなど、さまざまな理由が考えられます。
上記の方法を使用してエラーを修正し、問題なくアップデートをインストールできます。 このガイドがお役に立てば幸いです。
Help Desk Geek へようこそ - 信頼できる技術専門家からの技術的なヒントが満載のブログです。 あらゆる問題のトラブルシューティングに役立つ記事やガイドが数千件あります。 2008 年のサービス開始以来、私たちの記事は 1 億 5,000 万回以上読まれています。
Help Desk Geek を購読してください。
30,000 人以上の他のユーザーに加わり、毎日のヒント、コツ、ショートカットが受信箱に直接配信されます。
私たちはあなたにスパムを送信することはありません。いつでも購読を解除してください。


